Mentimeter för interaktiva informationspass och gruppaktiviteter

Kursinnehåll:
– Visualisera kunskaper
– Snabba avstämningar
– Brainstorming
– Omröstningar
– Direkt feedback från deltagarna
– Ökad delaktighet
– Avslutande utvärdering efter föreläsning där alla direkt kan ta del av resultatet
Mentimeter är det digitala verktyget för att öka engagemang och interaktivitet med deltagarna vid föreläsningar, möten och events. Användningsområdena för Mentimeter inom vägledning och lärande är många, nedan listas bara några exempel:
- Visualisera kunskaper
- Snabba avstämningar
- Brainstorming
- Omröstningar
- Direkt feedback från deltagarna under pågående föreläsning
- Ökad delaktighet
- Avslutande utvärdering efter föreläsning där alla direkt kan ta del av resultatet
För att få tillgång till Mentimeter kan du besöka www.mentimeter.com
Mentimeter är ett webbaserat verktyg för att skapa interaktiva presentationer och undersökningar där deltagarna kan rösta på olika alternativ eller skriva in egna svar. Det är ett snabbt och enkelt sätt att skapa engagemang hos deltagarna och fungerar lika bra i digital undervisning i t.ex. Zoom som vid en klassisk salsföreläsning. Deltagarna i en Mentimeter är alltid helt anonyma, så länge de inte väljer att själva skriva ut sitt namn eller identifiera sig på annat sätt.
- Samla deltagarnas åsikter och frågor under eller utanför ditt informationspass.
- Motivera att delta mer aktivt, eftersom Mentimeter ger variation i ditt upplägg.
- Bedöm vad deltagarna vet om ett specifikt tema och om de är uppdaterade
- Uppmuntra gruppdiskussioner. Eftersom resultaten visas omedelbart kan du använda dem för att starta en diskussion.
- Ge tysta deltagare en röst, eftersom de kan svara på frågor anonymt
- Förbered deltagarna bättre för ditt informationspass genom att låta dem fylla i en omröstning i förväg – genom att länka till mentimetern.
Det finns massor med användningsområden. Du kan också skapa frågor som inte har ett rätt eller fel svar, utan mer som en reflektion. Deltagarna kan då delas in i grupper och sedan skriva svar på en anslagstavla, också detta anonymt. Resultatet kan ni sedan använda som utgångspunkt för diskussioner. Mentimeter kan också användas för att låta dina deltagare skriva frågor anonymt.
Deltagarna kan rösta på olika svarsalternativ med mobiltelefon eller dator, helt anonymt. Du kan visa resultatet av röstning direkt i realtid eller vänta tills alla har röstat. Rätt svar kan du välja att visa direkt eller så kan du låta deltagarna diskutera resultatet med en granne i klassrummet alternativt i ett breakoutroom i Zoom – låt dem därefter rösta igen, kanske resultatet har ändrats?
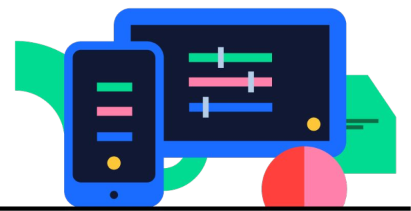
Ett mentimeterverktyg kan användas på olika sätt:
- För att starta upp föreläsningen. Be deltagarna att fundera över något och skriva ett par ord och skapa ett ”word cloud” och så kan man som vägledare utgå ifrån det. Exempel: Vad tänker du om begreppet Karriär?
- Be deltagarna svara på en flervalsfråga som testar kunskap så att deltagarna dels kan testa sig själva för att se om de har förstått men också så att man som vägledare kan se om deltagarna hänger med.
- Be deltagarna svara på en fråga på formen: ”Hur känner ni inför utbildningsvalet?”, ”Hängde ni med på resonemanget om…?” etc. för att få en uppfattning om man som vägledare behöver repetera eller om man kan gå vidare.
Som vägledare behöver man tänka på vad syftet är med att använda ett mentimeterverktyg.
För den mest uppdaterade beskrivningen av hur du använder Mentimeter, se Mentimeters webbsida. Vi rekommenderar alla nya användare att titta på den här korta introduktionsvideon till Mentimeter How to create your first presentation:
Step-by-step guide
1. Skapa presentation
Notera att första gången du loggar in i Mentimeter är din översiktssida helt tom. Klicka på +New presentation mitt på sidan för att skapa en ny presentation. Du kommer då direkt in till din första presentation. Du kan byta namn på den genom att klicka på exempelnamnet “My first presentation” högst upp på skärmen.
När du har loggat in i Mentimeter hamnar du på översiktssidan för dina presentationer, välj att skapa en ny presentation genom att klicka på +New presentation.
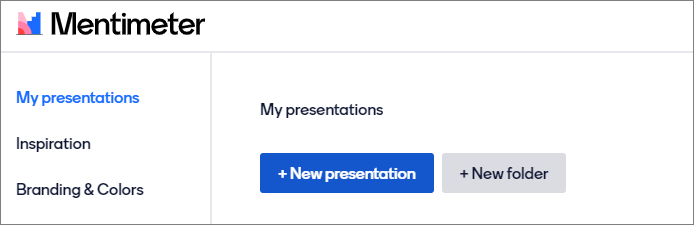
Ge din nya presentation ett passande namn i rutan som dyker upp och klicka sedan på Create presentation
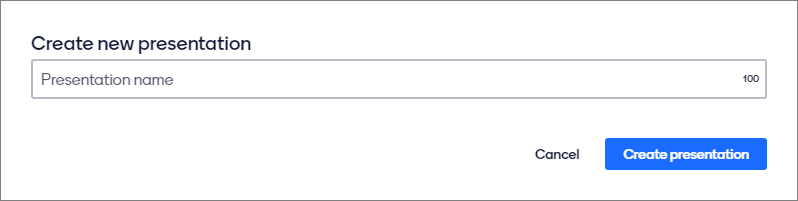
Presentationen är nu redo att fyllas på med innehåll
2. Lägg till sidor
Mentimeter erbjuder en mängd färdiga mallar för att bygga upp presentationer, genom att föra musen över de olika alternativen kan du se hur de är uppbyggda. Det finns möjlighet att både lägga till sidor med frågor och skapa quizzar av olika slag, samt att lägga till rena textsidor formaterad på olika sätt.
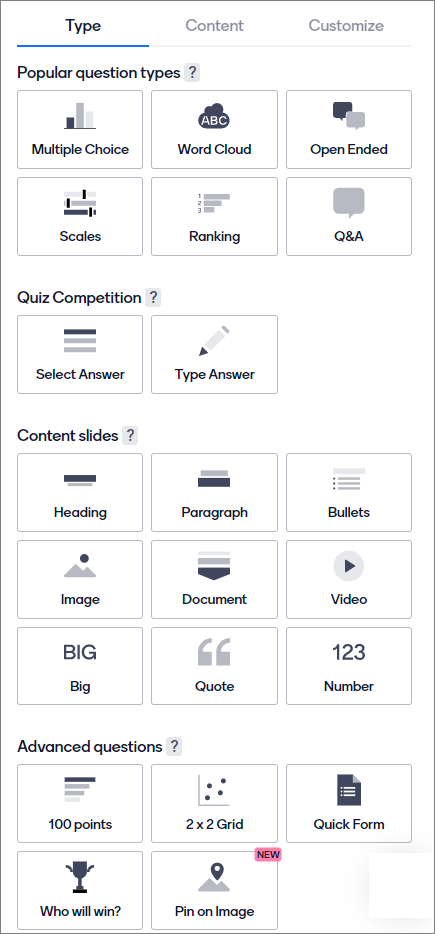
Skapa flervalsfråga
För att lägga till en sida med en flervalsfråga klickar du på rutan till höger som heter Multiple choice
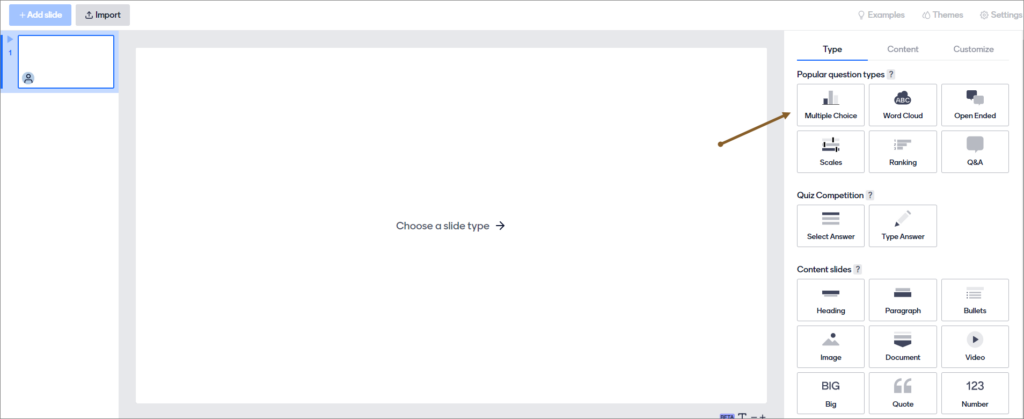
I panelen till höger finns nu möjlighet att ange din fråga och dina svarsalternativ (1). I svarsalternativen kan du lägga till en bild eller gif genom att klicka på bildsymbolen till höger om svarsalternativet
(2). I fönstret som öppnas kan du välja att ladda upp en egen bild, använda en bild från Unsplash-galleriet eller välja en gif för att illustrera ditt svarsalternativ. Vill du lägga till fler alternativ än de tre som visas som standard så klickar du på +Add another option
(3). För att ge deltagarna möjlighet att välja mer än ett svar klickar du för alternativet Let participants choose multiple options och kan sedan ange hur många alternativ deltagarna får välja (4).
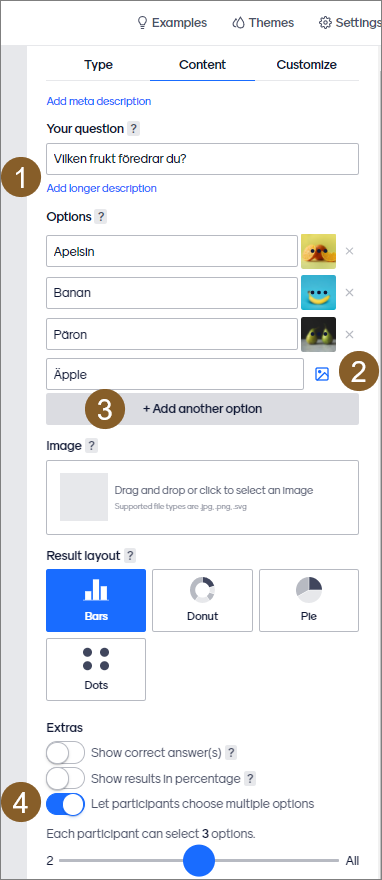
Du kan hela tiden följa hur utseendet förändras och hur din fråga kommer att visas för deltagarna i den stora bilden. Nedan visas hur exempelfrågan och inställningarna i panelen ovan kommer att se ut
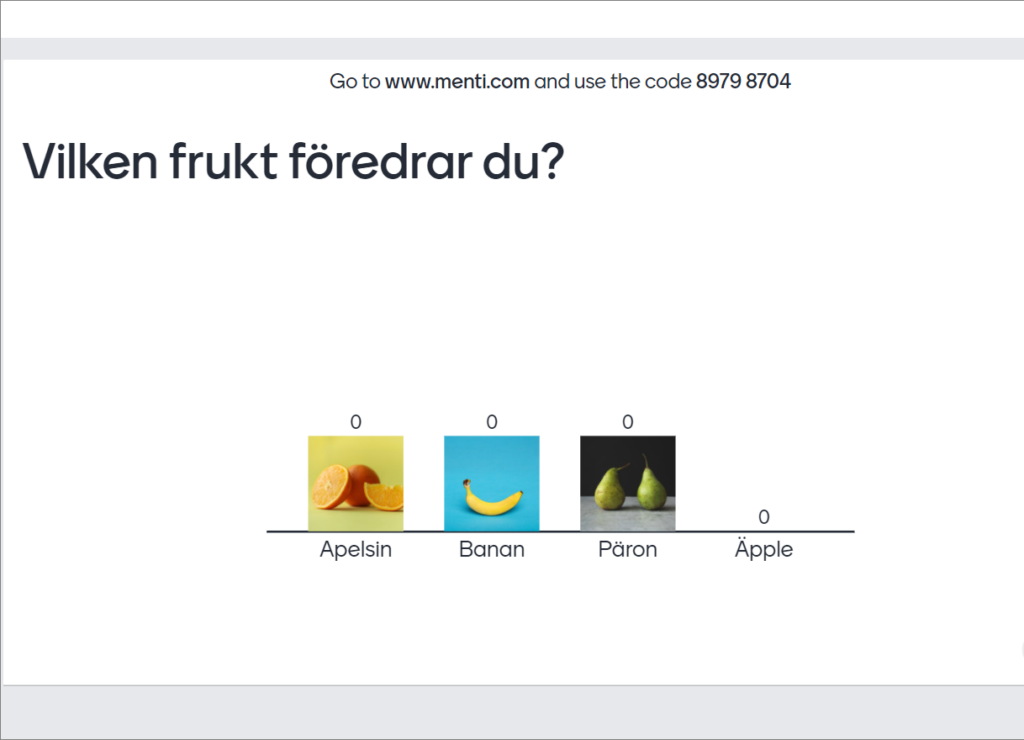
Använd Word cloud
Om du vill samla in data för att snabbt få en överblick av vad dina åhörare tycker så kan du testa att göra det med hjälp av ett så kallat Word cloud. Här skriver deltagarna in fritextsvar och resultatet uppdateras live i presentationen, ju fler gånger samma ord nämns desto större blir det på skärmen.
Välj att lägga till en ny sida och använd mallen för Word cloud.
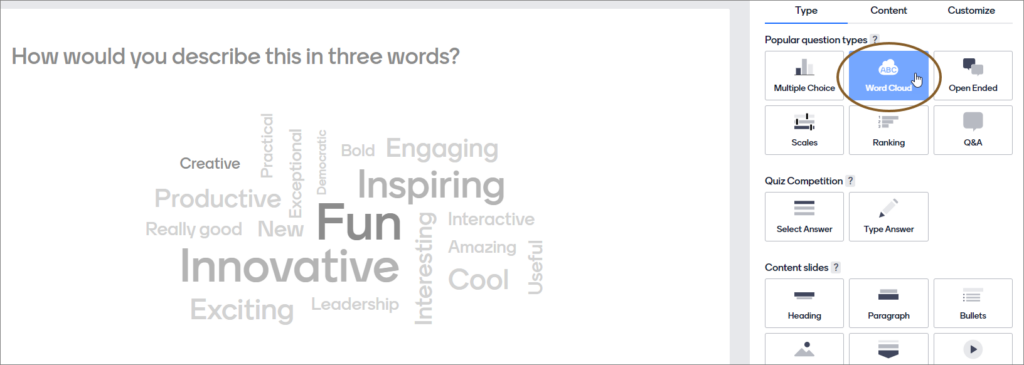
Nu kan du ange din fråga (1), ställa in hur många svar varje deltagare kan lämna vid samma tillfälle (2) och ange om deltagarna skall kunna svara flera gånger (3).
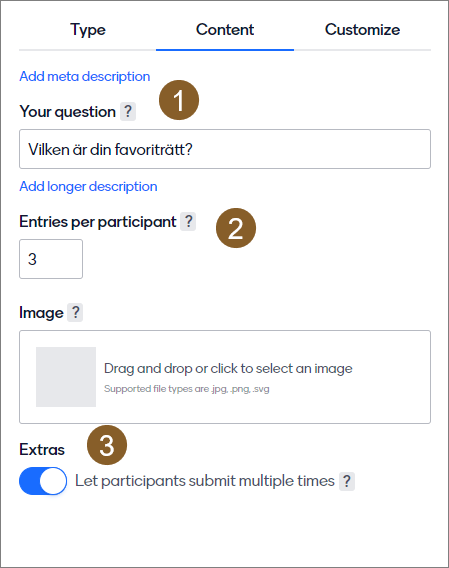
Resultatet visas i realtid när deltagarna skickar in sina svar och kan se ut till exempel såhär
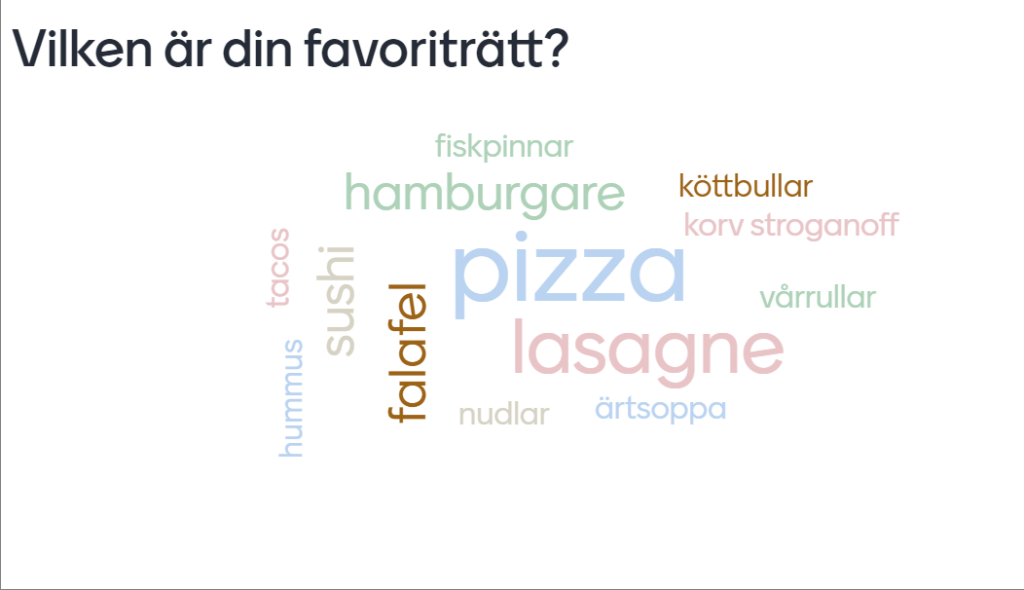
Röstningsinstruktioner
Det kan vara smidigt att starta sin presentation med att visa en sida med röstningsinstruktioner så att alla deltagare på ett enkelt sätt kan ansluta till presentationen. Mentimeter har såklart funktionalitet för detta, utöver funktionen som nås via menyn i presentationsläget, kan man nu lägga till en sida i presentationen som visar all information deltagarna behöver. Sidan kan läggas till flera gånger, vilket kan vara användbart om man till exempel har en längre paus under presentationen och vill vara säker på att alla deltagare hittar tillbaka till rätt presentation när det återvänder.
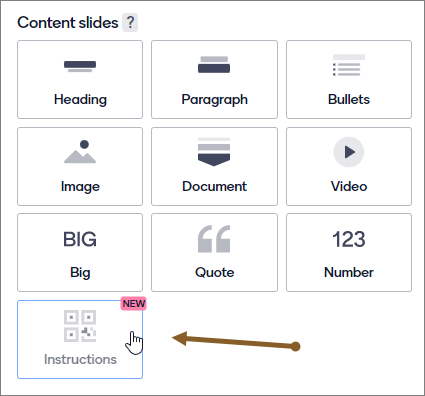
Välj att skapa en ny sida och välj sedan typen Instructions under Content slides. Då skapas automatiskt en sida med den information som deltagarna behöver för att kunna delta i omröstningar i presentationen. Nedan visas ett exempel på hur sidan ser ut.
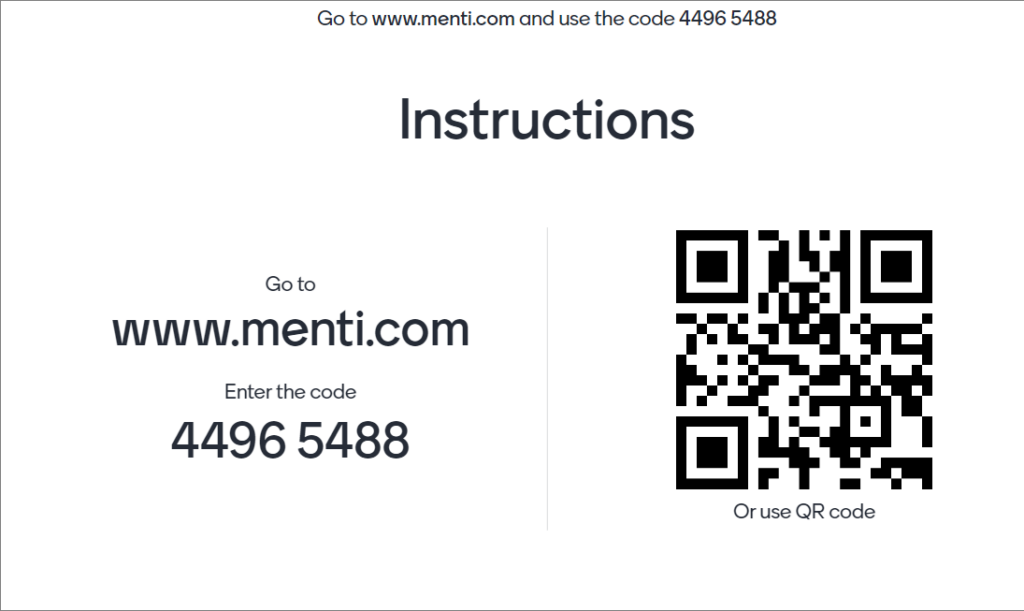
Förberedelser
När presentationen i Mentimeter är klar är det såklart dags att använda den. Klicka på Share uppe till höger på skärmen för att se de möjligheter som finns för att ge deltagarna tillgång till presentationen.
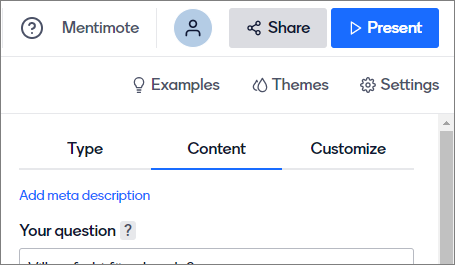
Välj det mittersta alternativet, Participation. Det finns tre sätt att ge deltagare tillgång till presentationen: kod (1), länk (2) eller QR-kod (3).
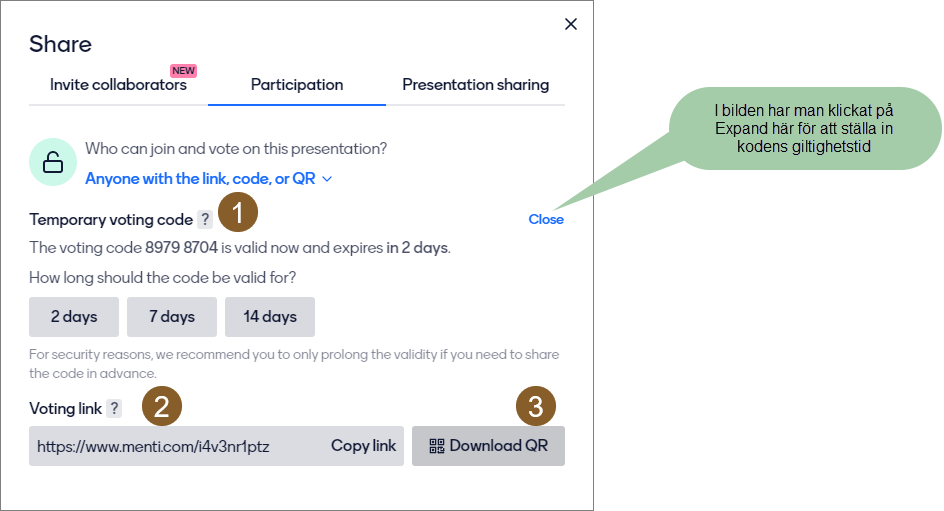
För att se presentationen med hjälp av en kod behöver deltagarna bara gå till adressen www.menti.com och blir där ombedda att ange den aktuella koden. Koden syns överst på alla sidor i din presentation.
Tänk på att hålla koll på kodens giltighetstid om du vill ge deltagarna tillgång till presentationen i förväg!
Vill du istället ge deltagarna en direktlänk till presentationen så kopierar du länken här (2) och delar ut, då hamnar deltagarna automatiskt rätt när de följer länken.
För att slippa sifferkoder och länkar kan du istället ladda ner en QR-kod som du sedan låter deltagarna scanna för att komma direkt till din presentation.
Varken direktlänken eller QR-koden har begränsad giltighetstid, det gäller enbart sifferkoden.