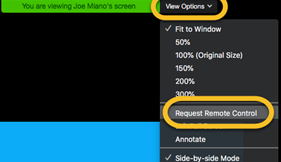Om du använder Zoom-programmet i ditt arbete – se då till att du regelbundet får uppdateringar: det ger ökad säkerhet
och ger bättre funktioner.
Kursinnehåll:
– Grundläggande funktioner
– Skapa avatar
– Dela skärm
– Annotate
– Whiteboard
– Skriva eller rita när du vägleder / informerar
– Att använda fjärrstyrning
– Att spela in video
– Att vägleda via Zoom
Hur förbereder man vägledningssökande för Zoom?
Du kan bjuda in den sökande genom att skicka en Zoom-länk. För att kunna använda alla funktioner i Zoom, t.ex. skapa egna mötesrum, krävs dock att man laddar ner applikationen. Alltså Zoom-klienten. Det ger ökad säkerhet och ger bättre funktioner.
Se till att uppdatera Zoom-programmet så du har den senaste versionen.
- Starta programmet Zoom.app i din dator.
- Välj Check for Updates i menyn som visas om du klickar på din profilbild.
- Om du får meddelandet att uppdatering finns, klickar du på Update.
- För att se vilken version du har installerad väljer du, i samma meny, Help -> About Zoom.
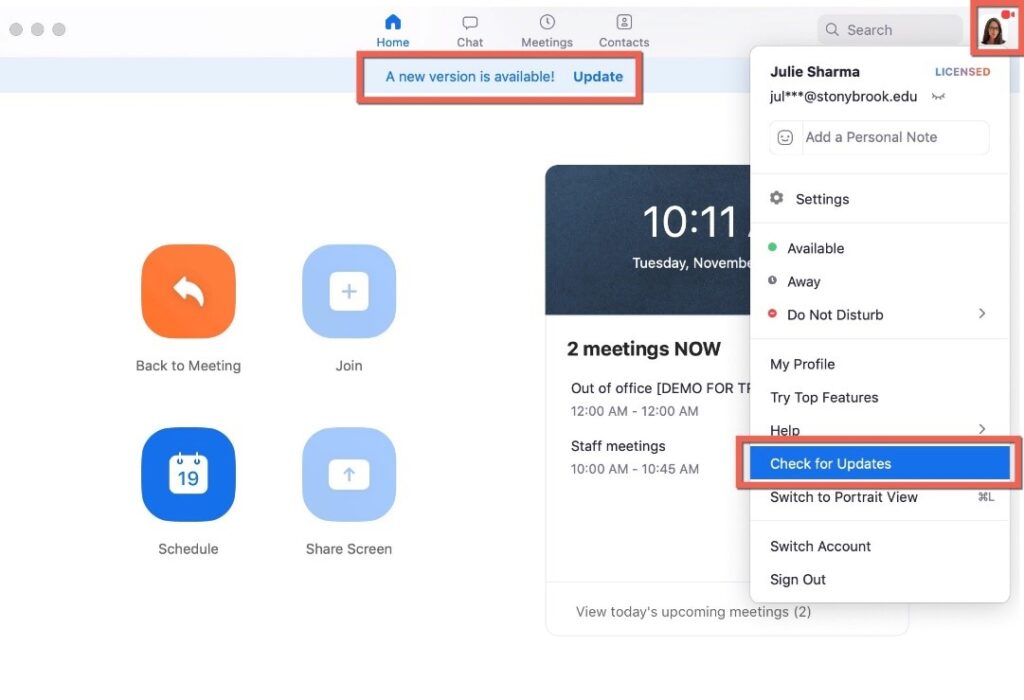
Om du använder Zoom-programmet i din surfplatta ska du se till att du regelbundet får uppdateringar till program som är installerade i den enheten.
Grundläggande funktioner i Zoom – och några begränsningar
I Zoom kan du
- visa en powerpoint (inklusive ev. animationer, se video längst ner på denna sida)
- dela en webbsida eller ett dokument som du har på din dator
- tillåta den sökande att tillfälligt styra den applikation som du delar
- rita och skriva på en whiteboard (lite klumpigt med mus, medges)
- spela upp en video med ljud
- ha omröstningar i gruppen
- ta emot frågor (muntliga eller via chatt) och följa en talarlista
- ha upp till 300 mötesdeltagare i mötesrummet (men är det många ska inte alla deltagare ha sina kameror på samtidigt)
- vid behov dela in mötesdeltagare i smågrupper, som jobbar i egna mötesrum online, s.k. breakout rooms
- spela in det som händer i mötet
- spara chattkonversationer från mötet
För att få bästa möjliga funktion och säkerhet i möten ska du använda Zoom-appen. För att mötena ska gå via klienten måste den vara installerad. Om du deltar via webbläsare så kan du uppleva begränsningar med ljud och bild, dela skärm/dokument och om du ska delta i Breakout Rooms.
Om du ska vara Host i möten är det extra viktigt att använda klienten för att fullt ut kunna använda funktioner som annotate/ritfukntionen, skärmdelning, hantering av vad deltagare får göra, Breakout Rooms, Polls och inspelning.
Tips! I Zoom-appen gör du inställningar för själva appen (ljud, video mm). Inställningar för ditt konto (profilbild, personlig länk, väntrum mm) gör du i Zoomportalen.
Bra att veta: andra viktiga funktioner
Mötesrummet kan se olika ut för dig och övriga deltagare: var och en kan anpassa storlek på fönster m.m. utan att det påverkar andra deltagares vy! Det innebär också att du kanske har chattfönstret och deltagarlistan uppe på skärmen, men att många studenter har dolt dem, och i så fall kan du vara beredd på att behöva förklara hur man tar fram dem.
Du laddar praktiskt taget aldrig upp material i Zoom – istället delar du din skärm och visar filer som du har öppnat på din dator istället. Inget innehåll sparas heller i Zoomrummet till nästa möte!
Inspelningar i Zoom laddas automatiskt ner som filer på din egen dator när mötet avslutas (det kan ta ett tag; filen sparas i en mapp som heter just Zoom, och där hamnar också sparade chattar från mötet). Eftersom den bara sparas lokalt, och inte online, kan du alltså inte länka till den direkt, utan måste ladda upp filen någon annanstans först om du vill att andra ska kunna se inspelningen.
VISA POWERPOINT I ZOOM
Om du kör Zoom från din dator och bara har en skärm tillgänglig, kan det verka trassligt när du startar Powerpoint-bildspel och delar det. Eftersom bildspelet täcker hela din skärm döljs först kontrollerna från Zoomrummet, och när du väl tagit fram dem igen och börjar dela din skärm och samtidigt vill se chatten och deltagarlistan så hamnar de ovanpå din presentation och skymmer den.
Innan du börjar använda Zoom
Före ditt första möte finns det några saker att tänka på och moment som du behöver gå igenom:
Använd headset med mikrofon!
Om du ska delta i ett Zoom-möte ska du alltid använda ett headset med mikrofon – annars blir det lätt rundgång och missljud som stör mötet. Nöj dig aldrig med enbart datorns inbyggda mikrofon och högtalare! Det behöver inte vara dyr utrustning, ett enkelt headset av samma typ som till mobilen duger oftast mycket bra.
Ljud och kamera
Viktigast i början av mötet är att du ser till att ditt ljud och din webbkamera är på, genom de två knapparna längst nere till vänster. I just det här exemplet är din webbkamera redan igång (och din bild ska synas i mötesrummet), men den överkryssade mikrofonen visar att ditt ljud
är av. Klicka en gång på ikonen för att sätta på ljudet; texten ändras då till Mute och det röda strecket försvinner. Nu kan du göra dig hörd!

Om ditt ljud ändå inte fungerar (du hör ingen, och/eller ingen annan hör dig), klicka på pilen t.h. om ljudikonen. Där kan du välja vilken mikrofon och högtalare som ska användas, och du kan också testa ditt ljud genom att köra Test Speaker and Microphone – följ bara instruktionerna.
Om ditt ljud trots allt fortfarande krånglar, kontrollera a) att ljudet inte är avstängt i självadatorn, b) att ljudet inte är avstängt med ev. på/av knapp på ditt headset
Du kan stänga av webbkameran genom att klicka på Stop Video (texten ändras till Start video). Klickar du på pilen t.h. om kameraikonen, kan du t.ex. välja vilken kamera som ska användas, om du har flera anslutna.
Det här kan du göra med Zoom i ditt studie- och yrkesvägledningsarbete:
- schemalägga möten.
- skapa säkra möten med lösenord eller enbart för vägledningssökande som du ska träffa.
- dela din skärm med deltagare.
- spela in ditt möte och ladda ner det till datorn.
- visa en virtuell bakgrund.
- använda dig av en virtuell whiteboard och samarbeta genom annoteringar.
- dela upp deltagarna i mindre grupper i så kallade breakout rooms för diskussioner
Andra sätt att aktivera deltagarna på ett Zoom-möte
- Använd annotate-funktionen. Be deltagarna att sätta en stämpel på skärmen vid ett alternativ som de håller med om, eller placera sig i en matris av något slag. Deltagarna kan också skriva något direkt på skärmen.
- Använd chatten. Be deltagarna ge förslag på svar på en fråga i chatten. Deltagarna kan skriva bara till dig som vägledare så behöver de inte visa sina svar för resten av mötesdeltagarna, och du som vägledare får lite olika svar som du kan ta upp och diskutera.
Dela skärm
Att dela skärm är en funktion som är mycket användbar i Zoom. Genom att använda funktionen “Share Screen” kan du dela din skärm och visa allt som du själv har öppet på din dator – detta kan t.ex. vara en presentation eller något du ritar och visar.
Funktionen “Share Screen” hittar du som en grön knapp i mitten på menyraden i ditt Zoom-möte. Om du är värd (Host) i mötet kan ingen annan dela skärm samtidigt som du. Det är även möjligt att anpassa skärmdelningsfunktionen i dina personliga inställningar.

Starta skärmdelning
När du klickar på knappen “Share Screen” kommer ett nytt fönster upp där du väljer vilket fönster, program eller dokument du vill dela. Notera att du först måste öppna det fönster/program/dokument som du vill dela innan du klickar på “Share Screen” för att detta ska dyka upp som ett delningsalternativ.
Välj bland följande skärmdelningsalternativ:
1. Screen (Datorskärm) – välj detta alternativ för att dela din egen datorskärm. Om du har flera skärmar inkopplade väljer du den skärm du avser dela.
2. Whiteboard – för dig som vill rita och förklara. Läs mer om denna funktion på sidan Skriv på tavlan via Zoom.
3. Webbläsare – välj detta alternativ för att dela och visa din webbläsare för deltagarna.
4. Presentationer eller andra programvaror/dokument som du vill visa.
5. Share sound – om du vill dela något som innehåller ljud, t.ex. ett videoklipp, så måste du bocka för detta alternativ för att deltagarna ska kunna höra ljudet under skärmdelningen.
6. När du har valt det alternativ som du vill dela, klicka på “Share” för att påbörja skärmdelningen.
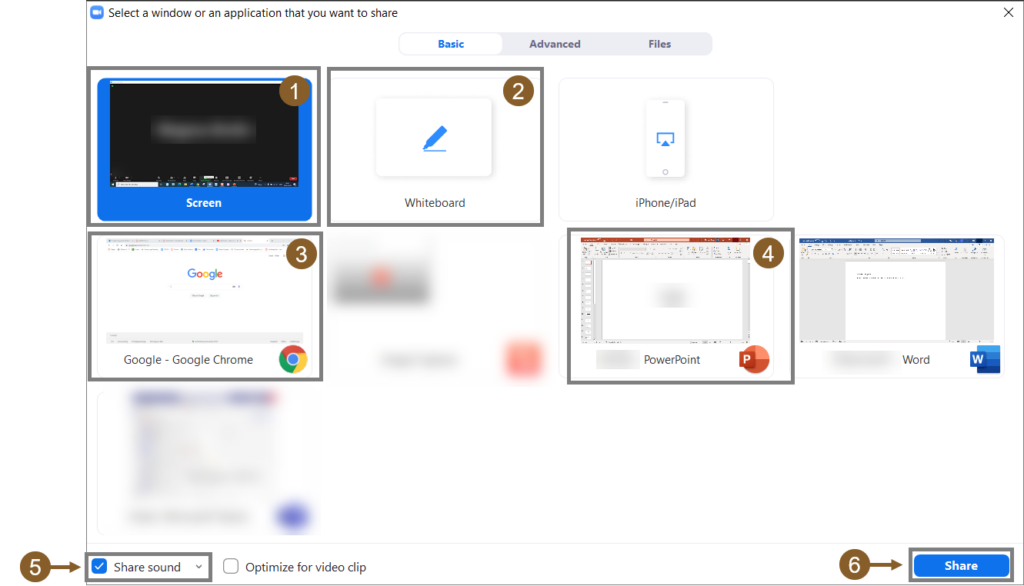
Dela skärm: alternativ 1
Via Share kan du dela med dig av material från din dator. Se till att först
öppna materialet som du vill visa för alla andra i mötet, t.ex. ett dokument i
Word. Klicka sedan på Share, och markera sedan Worddokumentet samt
klicka på Share i det lilla fönster som visas.
På din skärm visas då omedelbart själva Wordfönstret, omgivet av en grön ram, som markerar att detta är vad som delas i Zoom. Andra i mötet ser däremot ditt dokument inne i mötesrummets fönster. Listen med knappar flyttar nu högst upp i fönstret, och när du vill sluta dela klickar du också där på knappen Stop Share.
Dela skärm: alternativ 2
När du ska dela något i Zoom kan du välja mellan att dela din skärm eller att dela ett program. Om du delar din skärm syns allt på skärmen för alla mötesdeltagare och du kan under en delning växla mellan exempelvis ett dokument och en internetsida. Om du istället väljer att dela exempelvis en PowerPoint-presentation delar du ett program och kan inte växlar över till något annat utan att göra en ny delning.
Observera att du måste öppna det dokument eller den presentation du vill dela innan du klickar på Share Screen för att Zoom ska hitta det.
Tips! Om du ska dela något med ljud måste du bocka i Share computer sound i skärmdelningsfunktionen.
Tips! Om du har två datorskärmar kan du ställa in att dina presentationer syns på den ena skärmen och dina mötesdeltagare syns på den andra. Inställningen görs i Zoom-klienten. Klicka på kugghjulet, sedan General och bocka i Use dual monitors.
Tips! Det finns en funktion för att använda en PowerPoint-presentation som virtuell bakgrund. Välj Advanced i skärmdelningsfunktionen och PowerPoint as Virtual Background.
Att skapa din mänskliga avatar
För att skapa en avatar på Zoom behöver du använda dig av Zoom-klient – du måste alltså vara inloggad i deras program via PC eller Macbook.
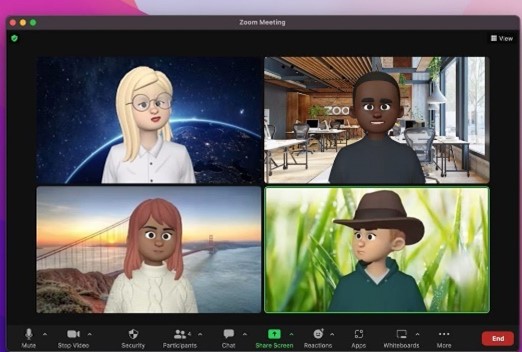
Med avatarer kan du ersätta ditt utseende med en virtuell 3D-avatar som speglar dina huvudrörelser och ansiktsuttryck. Avatarer är ett enkelt och underhållande sätt att engagera sig med dina mötesdeltagare och lägga till lite kul. Avatarer ger också en bra mellanväg för användare som inte vill slå på kameran, men ändå vill utnyttja kraften i kroppsspråk och ansiktsuttryck. Det är ett perfekt sätt för dig att kunna spela in informerande eller pedagogiska filmer om utbildning- och yrkesval – utan att behöva synas på bild.
Skapa en anpassad mänsklig avatar
I stället för att använda standardavatarerna för djur kan du skapa en anpassad mänsklig avatar, vanligtvis för att återskapa ditt eget personliga utseende.
1. Logga in på Zoom-skrivbordsklienten.
2. Klicka på din profilbild och sedan på Inställningar.
3. Klicka på Bakgrund och Filter .
4. Under videoförhandsvisningen klickar du på fliken Avatarer.
5. Bredvid alternativet Ingen klickar du på ikonen Lägg till .
6. Ett nytt fönster visas för att skapa din anpassade avatar.
7. Gå igenom varje flik och välj önskat alternativ för varje ansiktsfunktion och relaterad färg. Förhandsgranskningen av avataren uppdateras när du gör dina val.
8. Klicka på Klar när du är klar. Den anpassade avataren visas högst upp i listan. Du kan skapa flera anpassade avatarer.
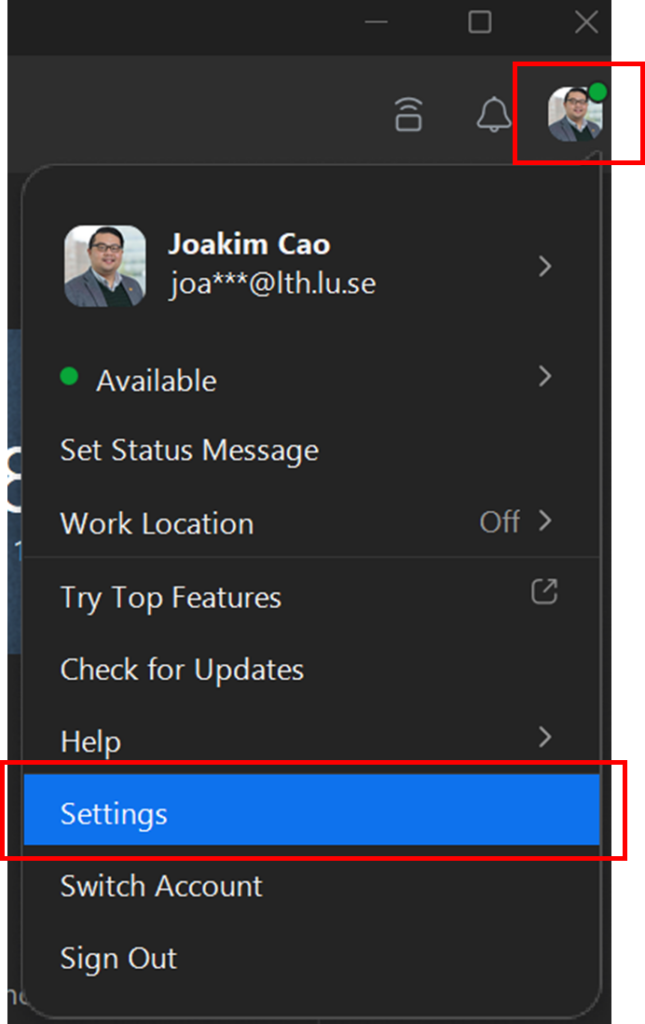
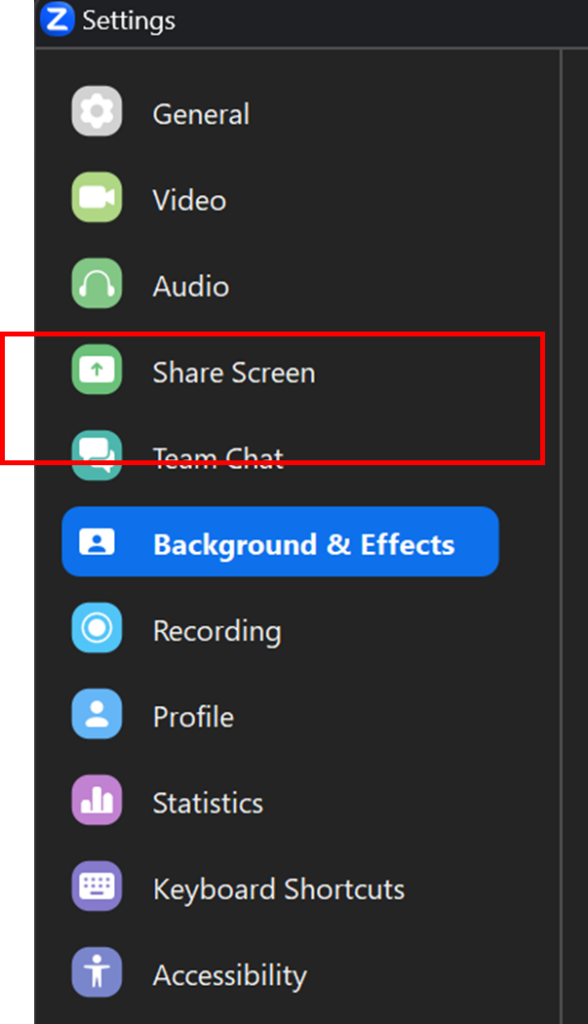
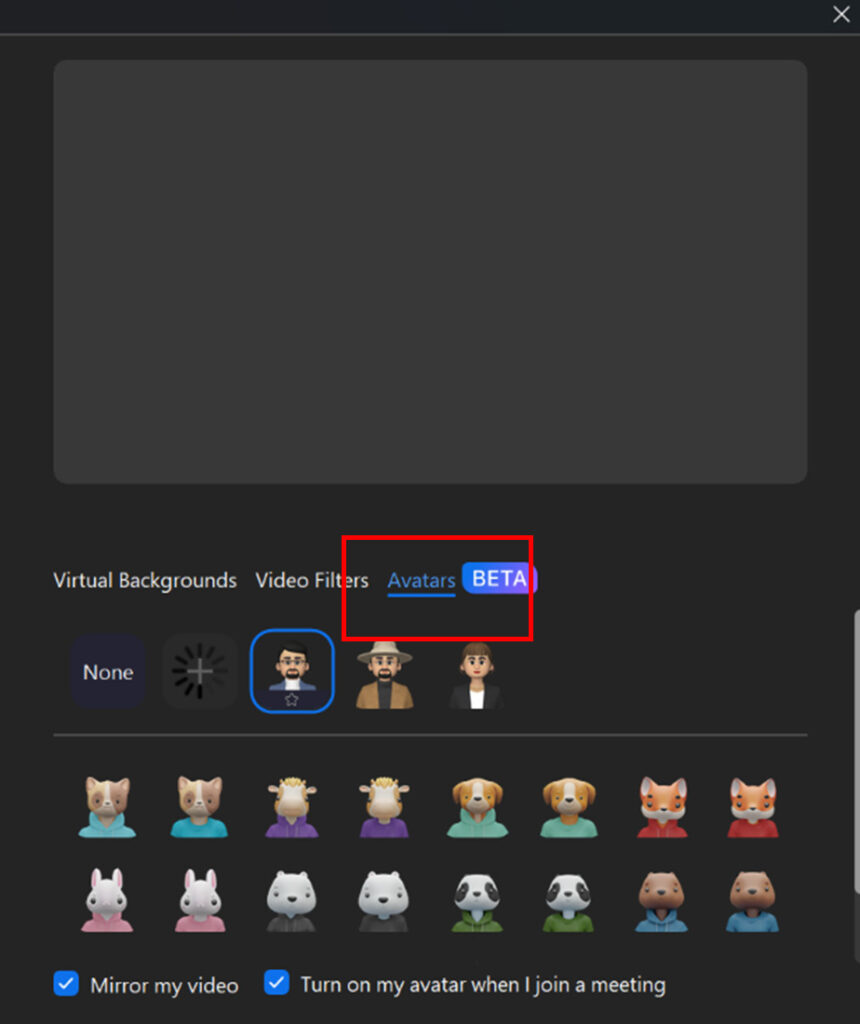
Använda en avatar i ditt Zoom-möte eller visa som video
Så här ändrar du videons utseende till en avatar:
1. Starta eller delta i ett möte (eller webbseminarium).
2. Bredvid knappen Starta video / stoppa video , klickar du på knappen som visar en pil uppåt och väljer sedan antingen Välj virtuell bakgrund … eller Välj videofilter ….
3. Klicka på fliken choose Avatarer eller show Avatar.
4. Klicka på avataren du vill använda.
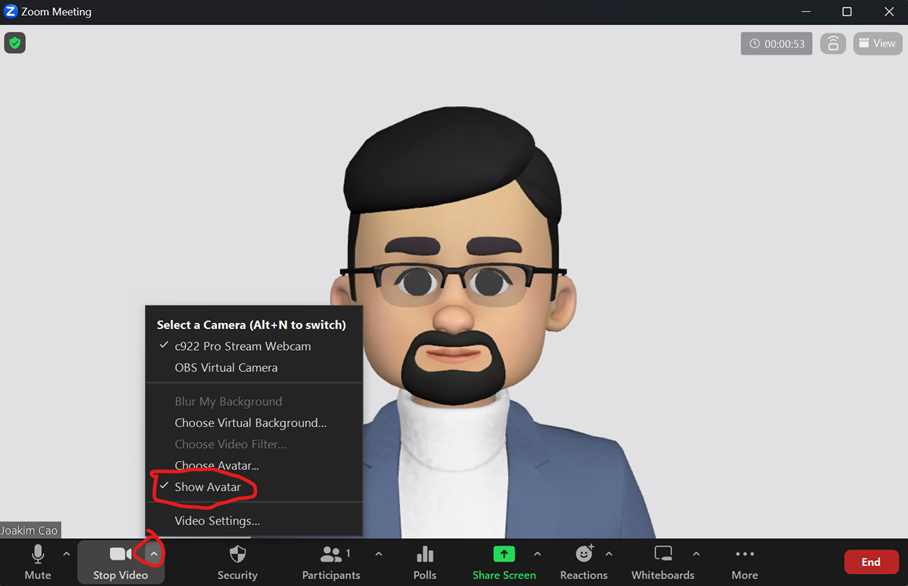
Notera att din valda avatar kommer att efterlikna dina huvudrörelser och ansiktsuttryck. Avatarer kan användas tillsammans med virtuella bakgrunder och uppslukande vy, så att du och andra kan skapa en ännu roligare och fängslande scen för dina deltagare och deltagare. Avatarer använder inte ansiktsigenkänning och lagrar inga bilder av ditt ansikte.
När du aktiverar den här funktionen under ett möte använder Zooms teknik enhetens kamera för att upptäcka var ett ansikte är på skärmen och tillämpa den valda avatareffekten. Bilder av ditt ansikte lämnar inte din enhet när du använder denna funktion, och de lagras inte eller skickas till Zoom.
Den här funktionen använder inte ansiktsigenkänning, vilket innebär att den inte identifierar vem du är. Så medan avatar-funktionen kan berätta vad som är eller inte är ett ansikte, känner den inte igen eller skiljer mellan enskilda ansikten.
Att använda ritfukntionen: annotate
Här är en steg-för-steg-guide för att rita och skriva på en whiteboard. Annotation är en funktion i Zoom som låter deltagare i ett möte rita och markera på skärmen i realtid. Det kan vara till hjälp vid presentationer, undervisning eller andra samarbeten där det är viktigt att kunna markera eller rita på en delad skärm. Observera att Annotation-funktionen är tillgänglig endast för deltagare som använder en dator eller surfplatta via Zoom-klienten.
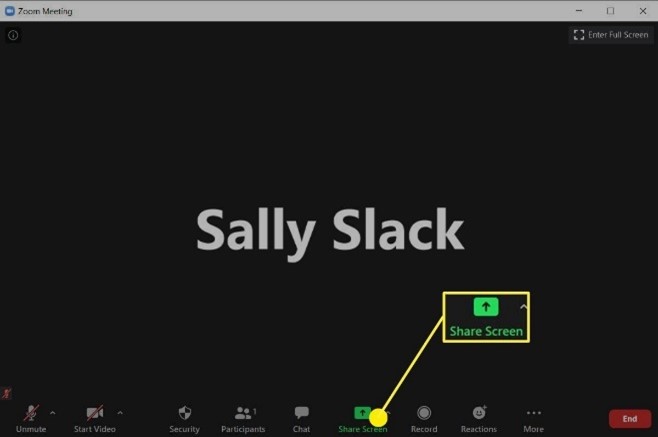

För att använda Annotation i Zoom som Host (mötesledare), följ dessa steg:
- Starta eller anslut till ett Zoom-möte.
- Börja dela din skärm. Ett förslag är att dela whiteboard.
- När skärmen delas klickar du på “Annotate” längst upp på skärmen. Detta öppnar menyn för Annotation.
- Välj den typ av verktyg som du vill använda genom att klicka på dess ikon. Verktygen inkluderar pennor, markörer, textverktyg, radergummi och mer.
- Använd verktygen för att markera och rita på skärmen. Du kan ändra verktyg och färger efter behov.
- När du är klar, klicka på “Stop Annotate” för att stänga funktionen.

Skriva och rita digitalt när du vägleder eller informerar
- Du som vägleder kanske ibland använder whiteboarden till att skriva och rita på i det traditionella rummet, till exempel skriver ner nyckelord, förklarar behörighetstrappan till högskolan, eller skapar mindmap för att tydliggöra vägledningsprocessen.
- När du vägleder på distans eller hybrid behöver du hitta en alternativ digital lösning. Du behöver använda en digital whiteboard – vilket kan kännas annorlunda. Man kan nämligen skriva eller rita i realtid eller via förberett material.

Om du har tillgång till en surfplatta kan du använda den ihop med appen Microsoft Whiteboard och dela skärm till Zoom.
Att bjuda in vägledningssökande för att rita/skriva
– Annotate för mötesdeltagare i Zoom-mötet
När någon delar skärm ser alla mötesdeltagare en list längst upp på skärmen som är grön och svart. För att få fram funktionen “Annotation” som vägledningssökande – klickar du på den svarta delen där det står ”View Options”
I den meny som då kommer fram väjer du ”Annotate”. En list kommer då att visa sig och möjligheterna för att göra anteckningar blir synliga.
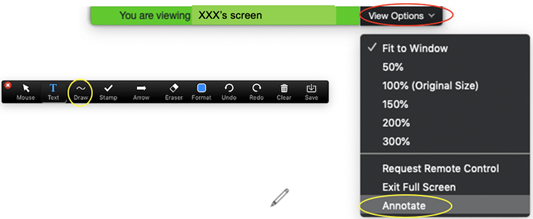
Hela annotate-verktyget
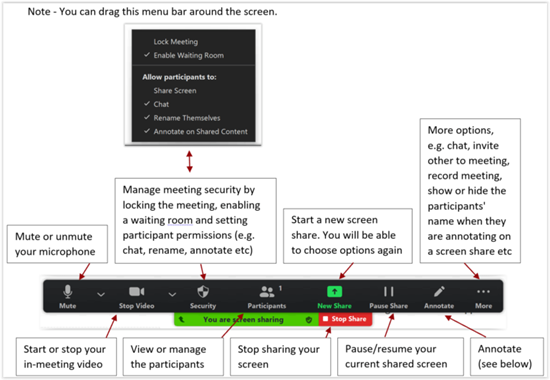
Att använda fjärrstyrning: remote control
Remote control, eller fjärrstyrning om särskilda behov föreligger (T ex genomföra en övning eller aktivitet i en programvara)
- Möjlighet finns att överlåta studievägledarens dator (eller den delade skärmen) för att kunna genomföra olika övningar eller aktiviteter direkt i Zoom.
- Vägledningssökande kan alltså begära fjärrstyrning av en studievägledarens dator för att kunna genomföra olika manövrar direkt i programmet.
- Den vägledningssökande kan även överlåta kontrollen till studievägledare.
Zoom har en fjärrstyrningsfunktion ’Remote control’. Det innebär att någon annan i mötet kan styra saker på din skärm – om du själv har godkänt det.
NOTERA ATT:
– Funktionen kan bara användas när någon delar skärm ”Share screen”
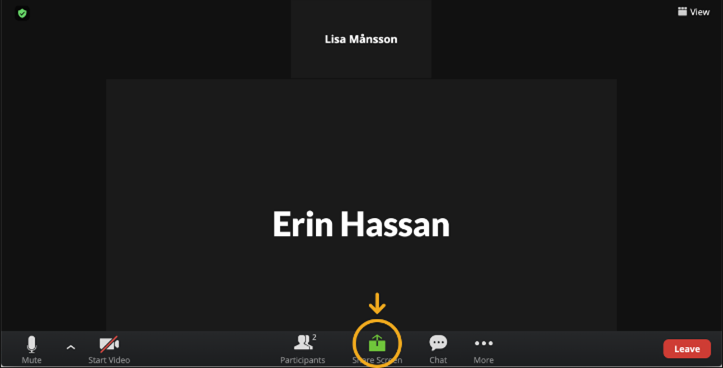
Om någon ber om att få styra din skärm får du först ett meddelande. Klicka endast på ‘Approve’ om du litar på personen och vill att denne ska styra din skärm. Om inte klickar du på ‘Decline’.
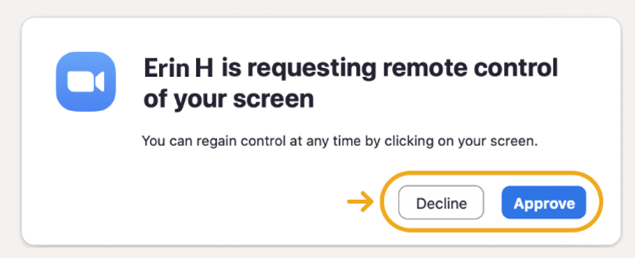
Vägledaren kan ge överlåta fjärrstyrning genom: give Remote control
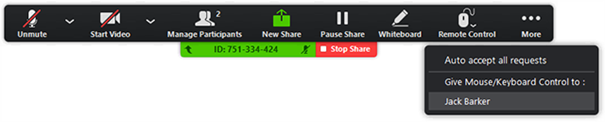
Vägledningssökande kan begära/ ta över remote control genom att trycka på View options och därefter knappen ”request remote control”.