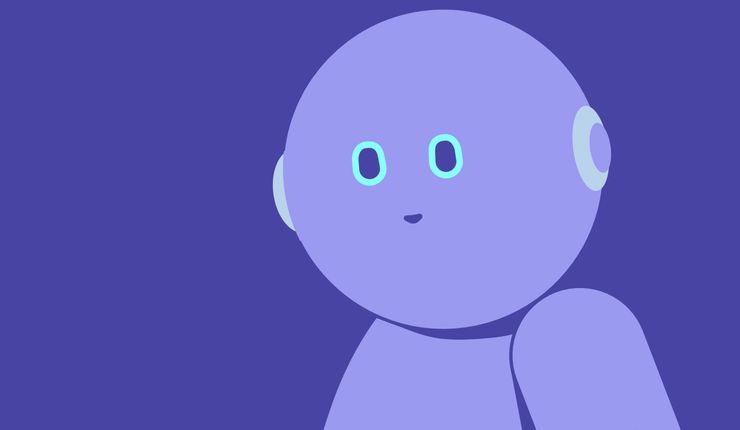Vad är Zoom?
Zoom är en populär plattform för videokonferenser och virtuella möten. Här är stegen för att komma igång med att använda Zoom:
- Gå till Zooms hemsida (https://zoom.us) och klicka på “Logga in” i det övre högra hörnet.
- Om du inte redan har ett konto kan du klicka på “Registrera dig” för att skapa ett konto gratis. Om du redan har ett konto, logga in med ditt användarnamn och lösenord.
- När du är inloggad kan du skapa ett nytt möte genom att klicka på “Nytt möte” i huvudmenyn. Alternativt kan du också ansluta till ett befintligt möte genom att ange mötes-ID:t i “Anslut till möte”-fältet på huvudskärmen.
- När du har startat eller anslutit till ett möte kommer du att se ett antal alternativ längst ner på skärmen, inklusive möjligheten att starta eller stoppa video, tysta eller aktivera mikrofonen och dela skärmen.
- Du kan också bjuda in andra personer att delta i mötet genom att klicka på “Bjud in” och skicka en inbjudan via e-post eller länk.
- Under mötet kan du också använda chatten för att skicka meddelanden till andra deltagare och använda virtuella handuppräckningar för att indikera att du vill säga något eller ställa en fråga.
- När mötet är slut kan du klicka på “Avsluta möte” längst ner på skärmen för att avsluta sessionen.
Zoom erbjuder också många andra funktioner, inklusive möjligheten att spela in möten och använda virtuella bakgrunder. För att lära dig mer om dessa funktioner och hur man använder dem kan du kolla på Zooms dokumentation eller ta en online-kurs om Zoom
Annotate – rita
Annotation är en funktion i Zoom som låter deltagare i ett möte rita och markera på skärmen i realtid. Det kan vara till hjälp vid presentationer, undervisning eller andra samarbeten där det är viktigt att kunna markera eller rita på en delad skärm.
För att använda Annotation i Zoom, följ dessa steg:
- Starta eller anslut till ett Zoom-möte.
- När skärmen delas klickar du på “Annotate” längst upp på skärmen. Detta öppnar menyn för Annotation.
- Välj den typ av verktyg som du vill använda genom att klicka på dess ikon. Verktygen inkluderar pennor, markörer, textverktyg, radergummi och mer.
- Använd verktygen för att markera och rita på skärmen. Du kan ändra verktyg och färger efter behov.
- När du är klar, klicka på “Stop Annotate” för att stänga funktionen.
Observera att Annotation-funktionen är tillgänglig endast för deltagare som använder en dator eller surfplatta. Om du är ansluten via mobilapp kan du inte använda Annotation-funktionen.
Att använda en whiteboard i ett digitalt möte kan vara ett effektivt sätt att samarbeta och visualisera idéer i realtid. Här är några steg för att använda whiteboard-funktionen i Zoom:
- Starta eller anslut till ett Zoom-möte.
- Klicka på “Delad skärm” i verktygsfältet längst ned på skärmen.
- Klicka på “Whiteboard” för att välja denna funktion.
- Använd verktygen längst upp på skärmen för att rita eller skriva på whiteboarden. Verktygen inkluderar pennor, markörer, textverktyg, radergummi och mer.
- Du kan också importera bilder och dokument till whiteboarden genom att klicka på “Importera” och välja en fil.
- När du är klar med att använda whiteboarden, klicka på “Avsluta” längst upp till höger på skärmen för att stänga den.
Observera att whiteboard-funktionen endast är tillgänglig i Zoom-möten som hålls på datorer eller surfplattor. Om du ansluter till mötet via en mobilapp kan du inte använda whiteboard-funktionen.
Alternativt kan du använda en separat whiteboard-app eller webbsida som du kan dela med deltagare i mötet. Det finns många olika appar och webbsidor för digitala whiteboards att välja mellan, inklusive Google Jamboard, Miro och Microsoft Whiteboard.