Med AI-tekniken kan du skapa väldesignade och effektfulla presentationsbilder med hjälp av Designverktyget och Idéer i PowerPoint.
Med den inbyggda funktionen för att spela in berättarröst i PowerPoint kan du tala in ljud till dina bilder och exportera inspelningen som en film. Om du har uppgraderat till nya PowerPoint för Office 365 kan du även spela in din webbkamera.
Kursinnehåll:
– Interaktiva och snygga bilder
– Vägleda via Powerpoint
– Dela dokument
– Dela minnesanteckningar
– lägga till text, länkar, bilder, ljud och videoklipp
– Spela in röst- och videoklipp
– Återanvänd bilder
– Designer-funktionen
– Samarbeta i samma yta via Zoom/Teams
Att använda Powerpoint på ett annat sätt i studie- och yrkesvägledning
Med Microsoft PowerPoint kan du skapa enkla bildspelsvisningar och snygga presentationer och du får ett kraftfullt verktyg som framhäver ditt budskap och vägledningsinformation.
PowerPoint har många funktioner, bland annat kan man lägga till text, bilder och videor i bildspel. PowerPoint gör det dessutom möjligt att samarbeta mellan gruppmedlemmar, så att flera personer kan arbeta med en presentation samtidigt.
Istället för att på riktigt skapa en Powerpoint-presentation ska du tänka att verktyget ska hjälpa dig att tydliggöra och synliggöra vägledningsprocessen. Du kan använda Powerpoint som ett verktyg för att dokumentera vägledningssamtalet, skapa minnesanteckningar eller för att interagera med vägledningssökande.
Du kan lägga till text, länkar, bilder, ljud och videoklipp i dina presentationer – vilket gör samtalet med pedagogiskt genom visuella bilder och stöd. Fördelen med Powerpoint är att du kan spara själva powerpointen som en PDF-fil eller som en powerpoint fil som du kan skicka via mail till den sökande efter samtalet.
- Håll dina bilder kortfattade och undvik att fylla dem med för mycket text.
- Använd bilder, grafer och diagram för att bryta upp texten och ge visuellt intresse.
Återanvänd bilder
Här är en steg-för-steg-guide för att använda funktionen: Återanvänd bilder.
Steg 1: Öppna din presentation i PowerPoint:
Starta Microsoft PowerPoint och välj nytt och sedan öppna en tom powerpoint.
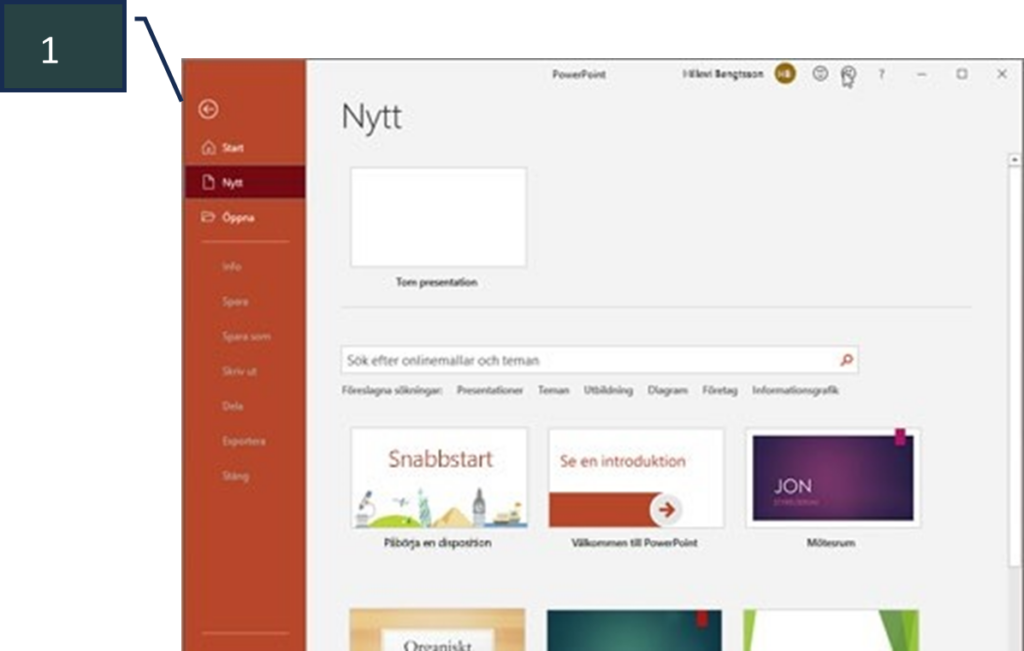
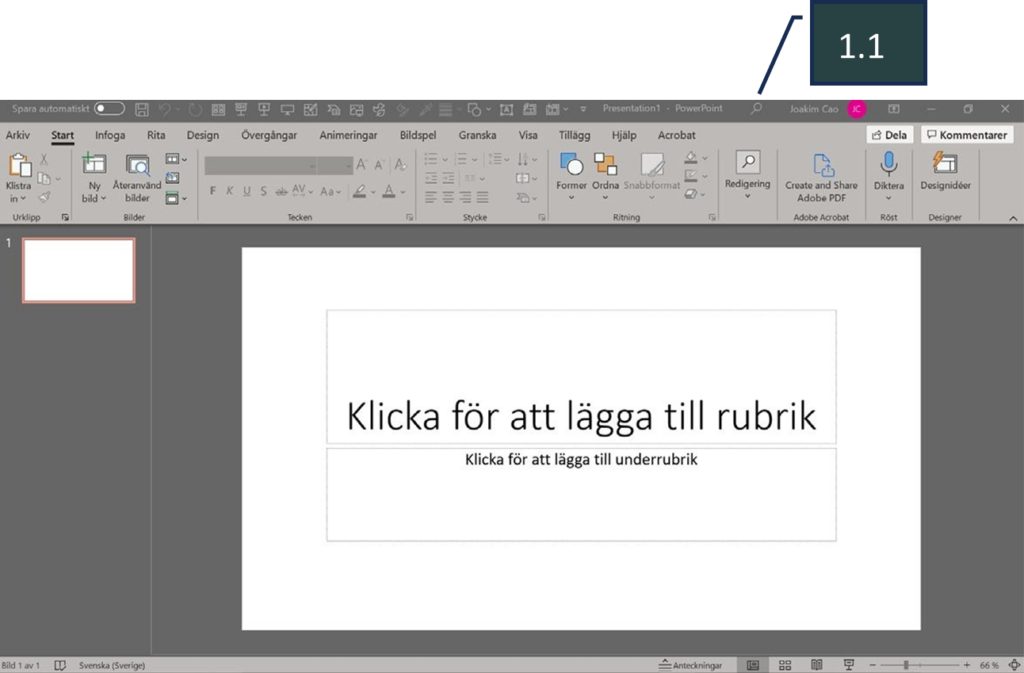
Steg 2: Använd funktionen “Återanvänd bilder”:
- Gå till den slide där du vill återanvända en bild eller grafik.
- Klicka på “Infoga” i menyfliken längst upp.
- Klicka på “Återanvänd bilder” i det övre vänstra hörnet av menyn.
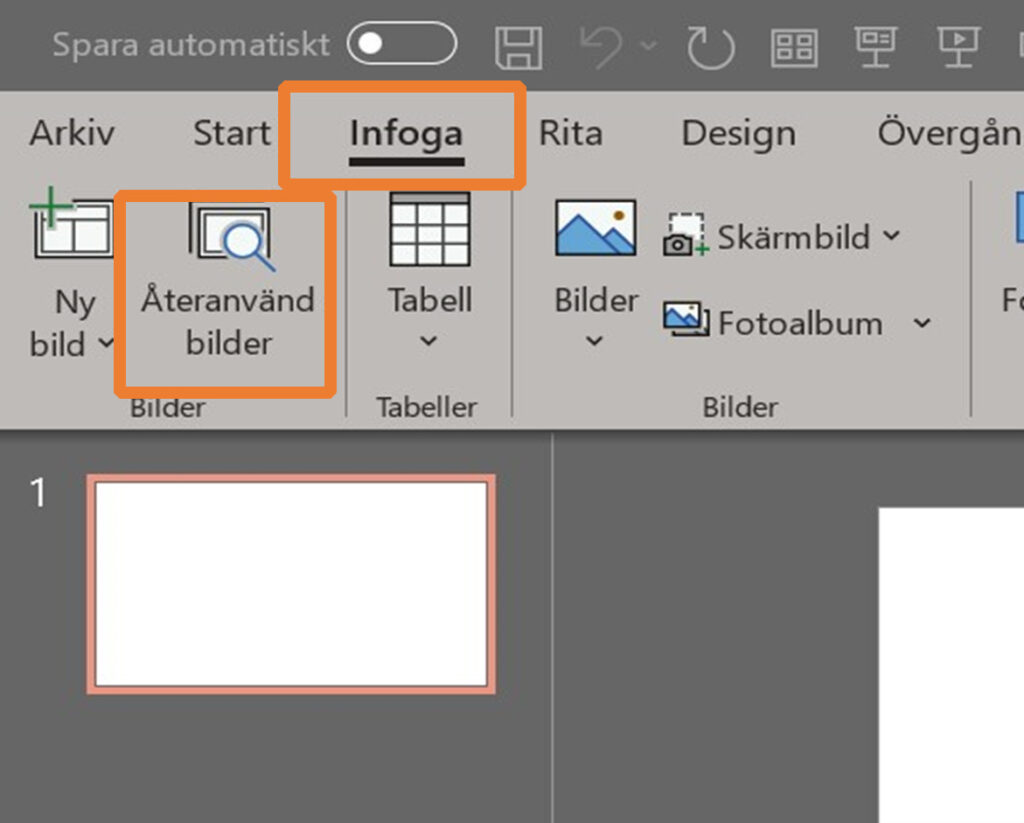
Här är ett alternativ sätt att använda funktionen Återanvänd bilder:
- Klicka på infoga i menynsraden
- Därefter klicka ni på knappen/pilen vid Ny bild
- I den nya rutan som poppar upp – klickar du på återanvänd bilder som du finner längst ned.

Bläddra bland dina Powerpoint-filer
- Detta öppnar en ny flik som heter “Återanvänd bilder” där du kan söka efter och återanvända bilder från tidigare slides i din presentation.
- Bläddra igenom de tidigare sliderna och klicka på bilden du vill använda igen. Den kommer att infogas på din aktuella slide.
Om du vill hämta bilder från en annan PowerPoint bläddrar du dig fram till den.
- Klick på bläddra
- Därefter välj rätt Powerpoint:
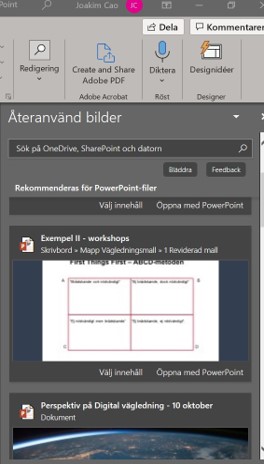
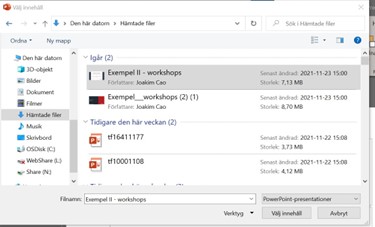
Steg 3: Anpassa den återanvända bilden:
- Du kan nu anpassa och flytta den återanvända bilden som du önskar på din aktuella slide.
- Om du vill ändra storlek på bilden, klicka och dra i dess hörn eller sidor.
- Du kan också använda de vanliga bildverktygen i PowerPoint för att justera färg, kontrast, och andra bildegenskaper.
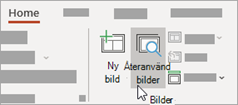
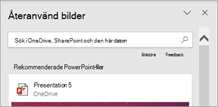
Du kan lägga till en eller flera bilder i presentationen från en annan utan att behöva öppna den andra filen.
EN ALTERNATIV FÖRKLARING:
Sammanfoga presentationsbilder till samma PowerPoint-dokument – genom att använda återanvänd bilder
Är ni flera personer som ska hålla korta presentationer direkt efter varandra? Då kan det vara smidigt att sammanfoga era presentationsbilder till samma PowerPoint-dokument.
- Öppna upp en PowerPoint-presentation (antingen en tom eller en befintlig som du vill utgå från).
- Under Start-fliken, klicka på Återanvänd bilder.
- Sök upp det PowerPoint-dokument som du vill hämta bilder från (klicka på Bläddra-knappen om det inte dyker upp som förslag).
- Se till att rutan Använd källformatering är markerad om du vill behålla presentationssidornas befintliga design.
- Klicka antingen på Infoga bild på respektive presentationssida du vill använda, eller på Infoga alla om du vill infoga samtliga bilder från dokumentet.
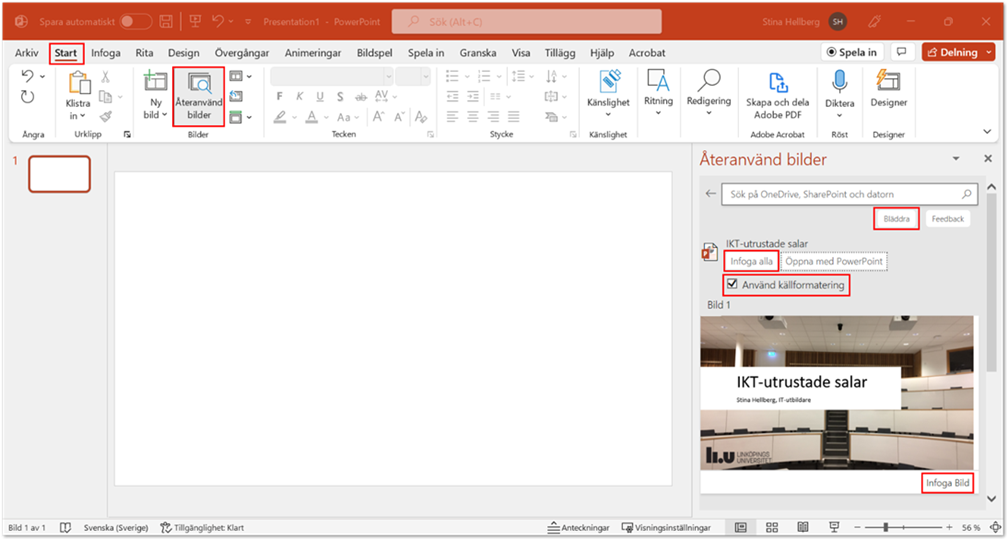
Spara PowerPoint som PDF-filer
Här är en steg-för-steg-guide för att spara din powerpoint som PDF:
När du sparar presentationen som en PDF-fil låses formateringen och layouten. Användarna kan visa bilderna även om de inte har PowerPoint men de kan inte ändra dem.
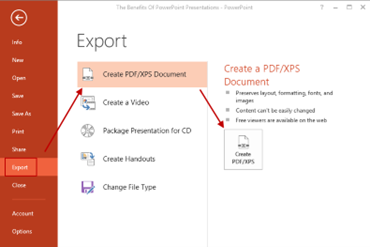
- Välj Arkiv > Exportera.
- Klicka på Skapa PDF-/XPS-dokument och sedan på Skapa PDF/XPS.
- I dialogrutan Publicera som PDF eller XPS väljer du en plats att spara filen på. Om du vill byta namn på den skriver du det nya namnet i rutan Filnamn.
- Klicka på OK.
- Klicka på Publicera.
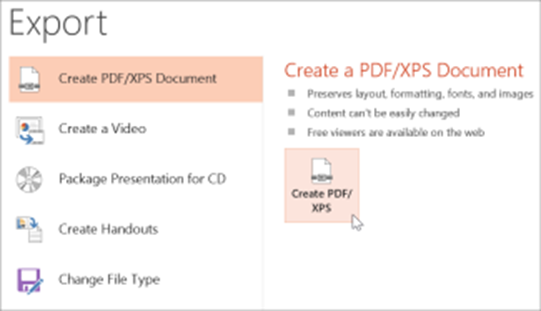
Att använda funktionen: designeridéer
Med PowerPoint Designer / desginidéer kan du automatiskt skapa professionella bilder på bara några sekunder. Infoga en eller flera bilder, en lista med objekt eller en lista med datum och välj den design du vill använda.
Här är en steg-för-steg-guide för att skapa professionella bildlayouter med Designer via AI-funktionen. Notera att du behöver ha PowerPoint för Microsoft 365. När du placerar textinnehåll på en presentationsbild arbetar Designer i bakgrunden för att matcha det innehållet mot professionellt utformade layouter. Till exempel skriver du en grön bil – då kommer AI med dess teknik att ta fram en grön bil!

- Du kan när som helst fråga efter designidéer genom att välja Design > Designer Knappen i menyfliksområdet.
- Första gången du provar Designer kan den frågar om ditt tillstånd att hämta designidéer åt dig. Om du vill använda Designer väljer du Slå på.
- När du har aktiverat “anslutna upplevelser” PowerPoint automatiskt visar designidéer när du skapar bilderna. Med tiden lär sig PowerPoint av dina erfarenheter av designidéer och visar designidéer vid rätt tidpunkt.
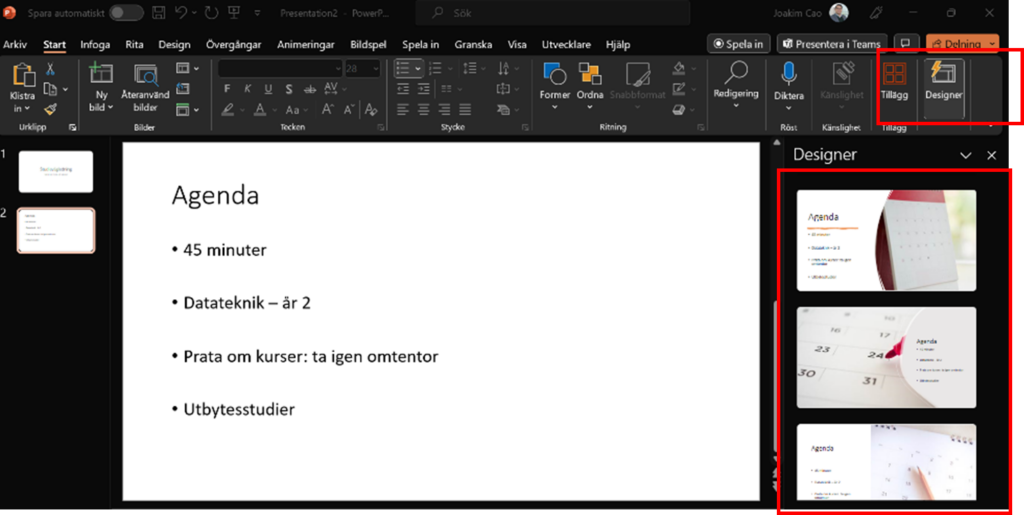
- Bläddra igenom förslagen i fönstret Designer till höger i fönstre
- Klicka på den design du vill använda eller stäng fönstret. Om du väljer någon av idéerna ändras bilden.
Exempel: Nedan ser du två olika bilder. Den till vänster är utan “designer” och den till höger är med “designer”.
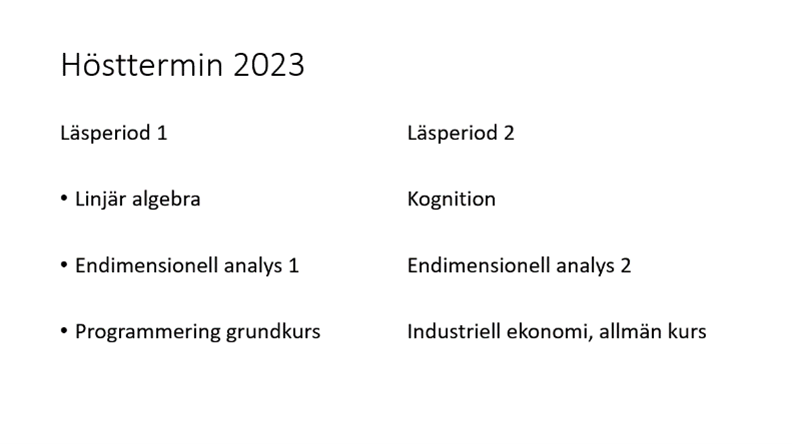
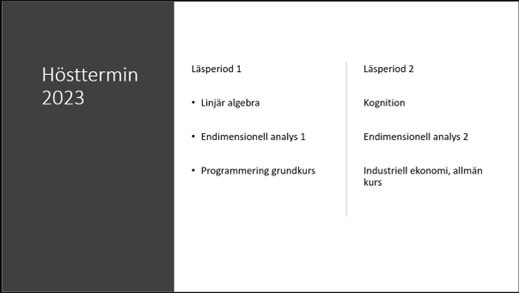
Att skapa och använda egna digitala kort i studie- och karriärvägledning | PowerPoint
I den här filmen kommer du att få perspektiv på hur du kan skapa och använda egna kortlekar med hjälp av Microsoft Powerpoint. Vidare kommer du att få en inblick i hur du kan arbeta interaktiv och aktivt tillsammans med den sökande i ett Zoom-möte med hjälp av kortlek.
