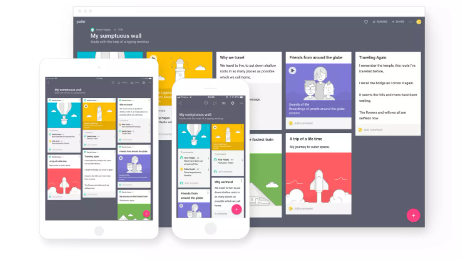
Kursinnehåll:
– Grundläggande funktioner
– Skapa Padlet post
– Skapa mindmap
– Att dela och interagera i Padlet
– Skapa och exportera PDF
– Att vägleda via Padlet
– Att använda inför-under-efter samtalet
– Sekretess
För att komma igång med Padlet. Gå in på padlet.com/auth/login
Så funkar Padlet
Padlet är ett webbaserat verktyg för att skapa digitala samarbetsytor/anslagstavlor som är enkla att dela och som flera personer kan arbeta med samtidigt. Verktyget passar bra till flera olika aktiviteter, så som brainstorming, presentationer och samarbetsprojekt. Man kan enkelt skapa inlägg med texter, bilder, länkar eller film genom att klicka på padletytan och skriva.
Deltagare kan också gilla och kommentera i andra deltagares block. Anslagstavlan uppdateras i realtid vilket gör den lika lämplig för såväl synkrona som asynkrona samarbeten.
Kom ihåg att man för det mesta inte är anonym när man använder Padlet. Ägaren till en padlet visas alltid men det går att vara anonym när man publicerar inlägg i en padletyta, förutsatt att ägaren gjort sådana inställningar.
Använd Padlet före, under och efter vägledningssamtalet
Detta innebär att vägledare kan tillsammans med den vägledningssökande i vägledningsmötet skapa eller sätta i gång en vägledningsprocess med anteckningar och dokumentationer. Därefter kan vägledningssökande fortsätta vägledningsprocessen genom att få tillgång till länken lägga till saker och ting i efterhand.
Exempel I: Mindmap – vägledning med en student: https://padlet.com/joakimcao/v-gledningssamtal-med-joakim-i4i16kvfn8dnuqg
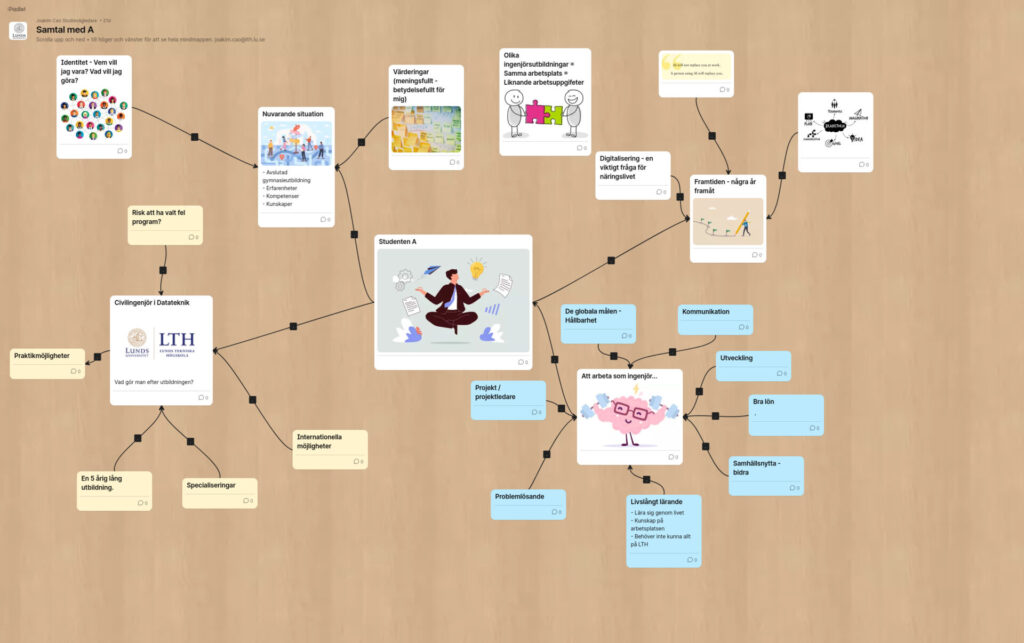
Exempel II: Att skapa “hyllor” – en padlet med information och material för att ladda ner. https://mau.padlet.org/joakimcao1/kom-ig-ng-digital-v-gledning-med-joakim-cao-s823t07g9g0zvpch
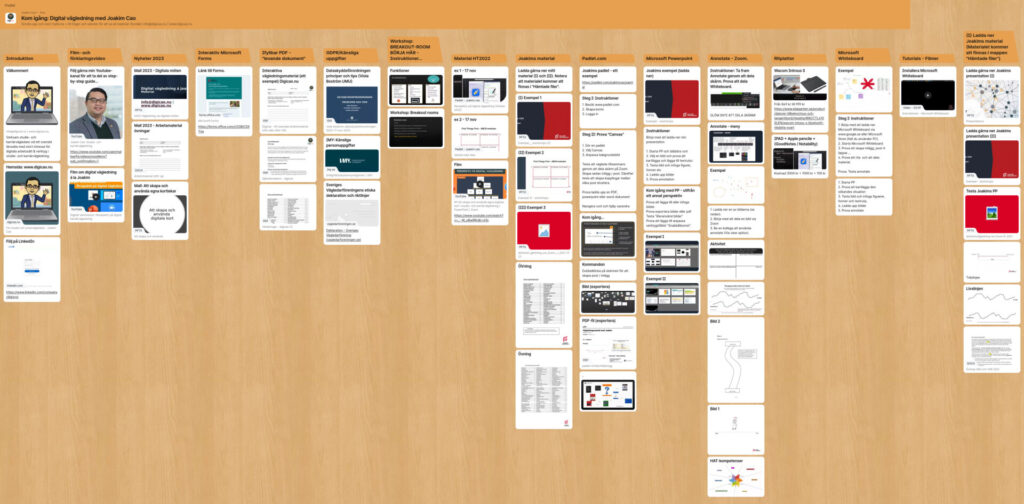
Exempel III: En länksamling på bra sidor och länkar till studenter
https://mau.padlet.org/joakimcao1/studiev-gledning-tadat-civilingenj-rsutbildning-i-datateknik-b7ii23xetfwszxaw

Navigera på Padlet
När du loggar in i Padlet visas nedan översikt med ett antal olika funktioner. Här kan du enkelt börja med att skapa en padletyta genom att klicka på Make a padlet eller ansluta till en yta genom att klicka på Join a padlet.
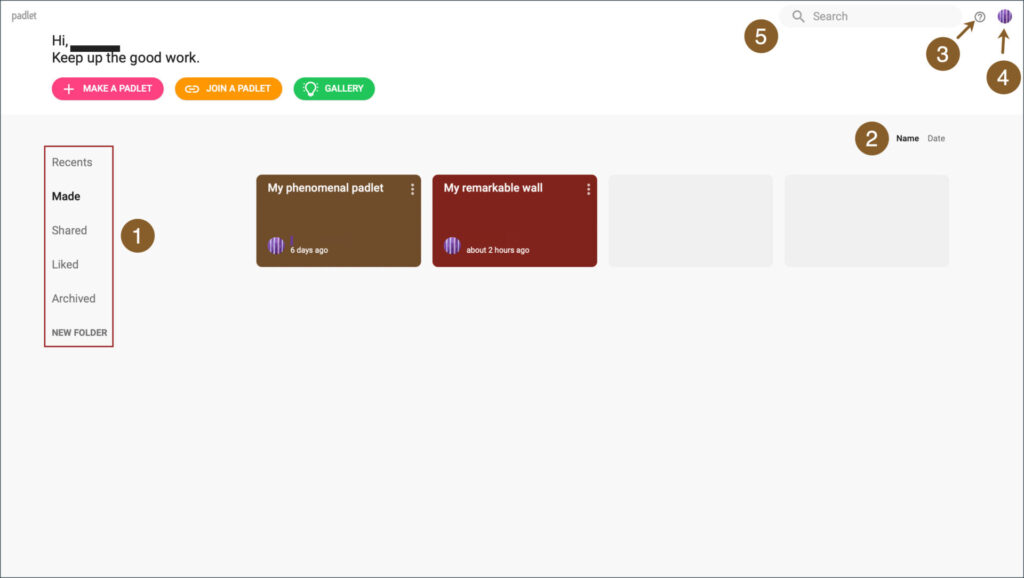
- I mapparna i vänstermenyn kan du på olika sätt hitta de padletytor du varit i kontakt med.
- Under Recents hittar du de ytor du senast öppnat
- Under Made finns de ytor du själv skapat
- Under Shared finns de ytor någon annan delat med dig
- Under Liked ligger alla padlets du gillat
- Under Archived ligger dina padlets du arkiverat. Bara du kan se dessa
- Med hjälp av New folder kan du skapa mappar i någon av ovanstående mapp för att skapa ordning bland dina padlets
- Du kan välja att visa ytorna efter antingen namn eller tid/datum.
- Om du behöver hjälp eller ytterligare instruktioner finns här en kunskapsbank med guider, FAQ:s och filmer.
- Här kommer du till din profil och inställningar. Denna ikon finns alltid här uppe var i Padlet du än må befinna dig. På så sätt behöver du inte gå tillbaka till startsidan för att exempelvis nå dina inställningar. Klickar du här och sedan på huset som visas överst kommer du tillbaka till ovan startsida.
- För att slippa leta runt bland dina ytor kan du söka efter en padlet i sökrutan.
Profil
Uppe i högra hörnet hittar du din profil. Där kan du genom att klicka på Profile även här hitta dina skapade padletytor. Genom Settings kommer du åt dina inställningar, där du bland annat kan lägga till lösenord till ditt konto, byta profilbild, lägga till information om dig själv och ändra språk.
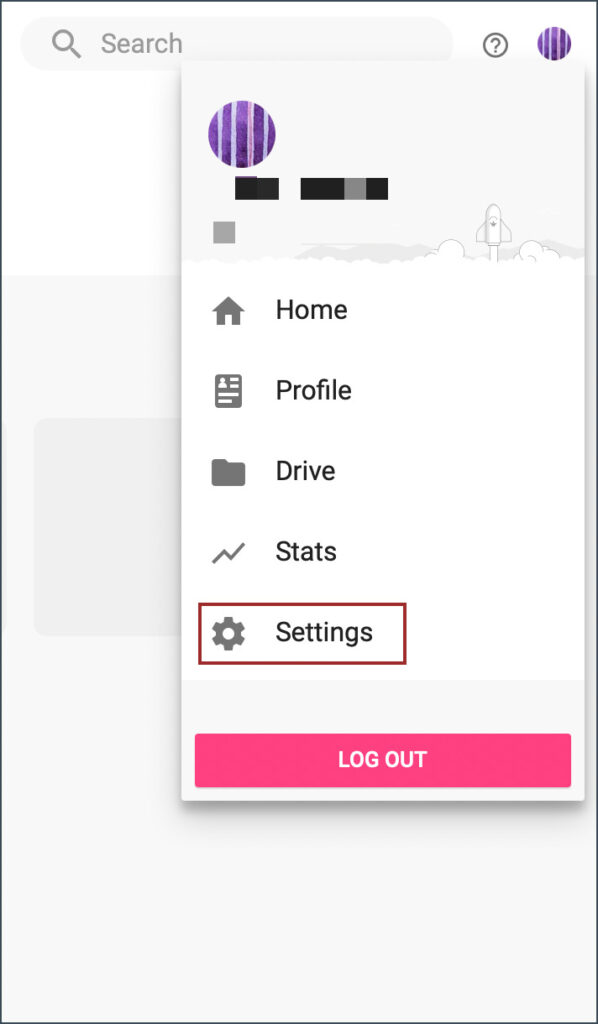
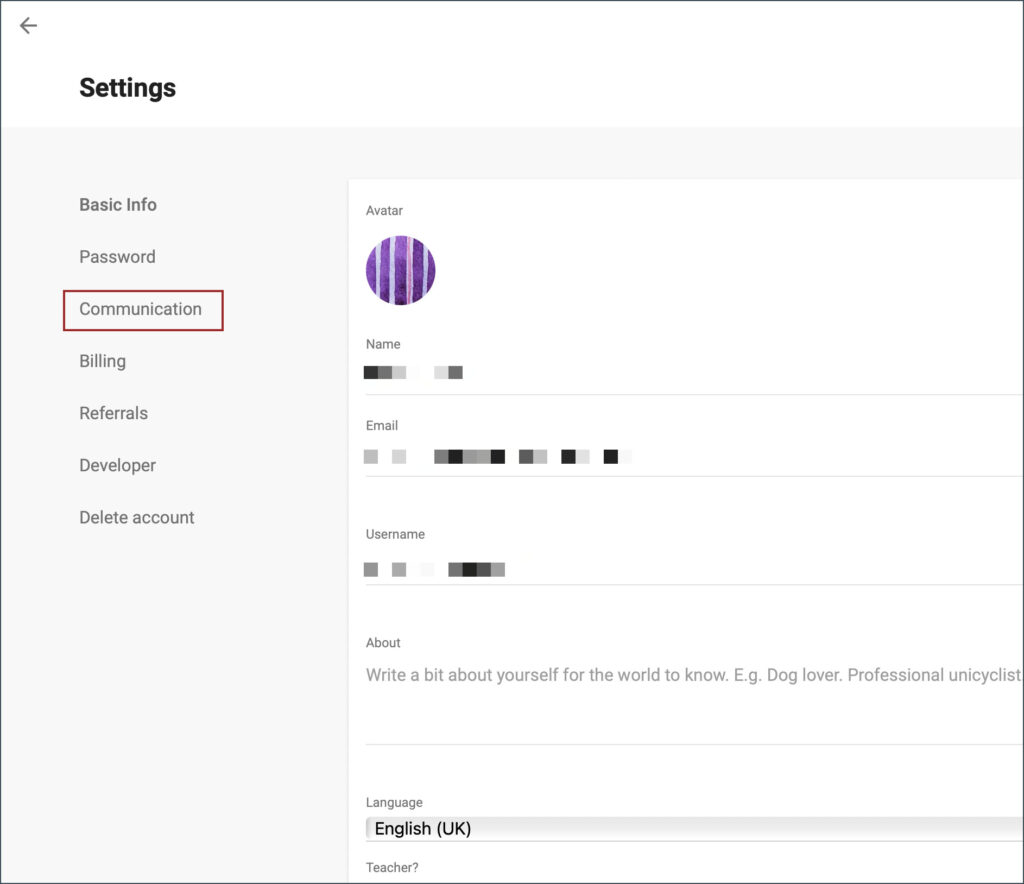
Gallery – hämta inspiration och exempel
I galleriet finns ett stort antal exempelytor från Padlets eget team och användarcommunity.
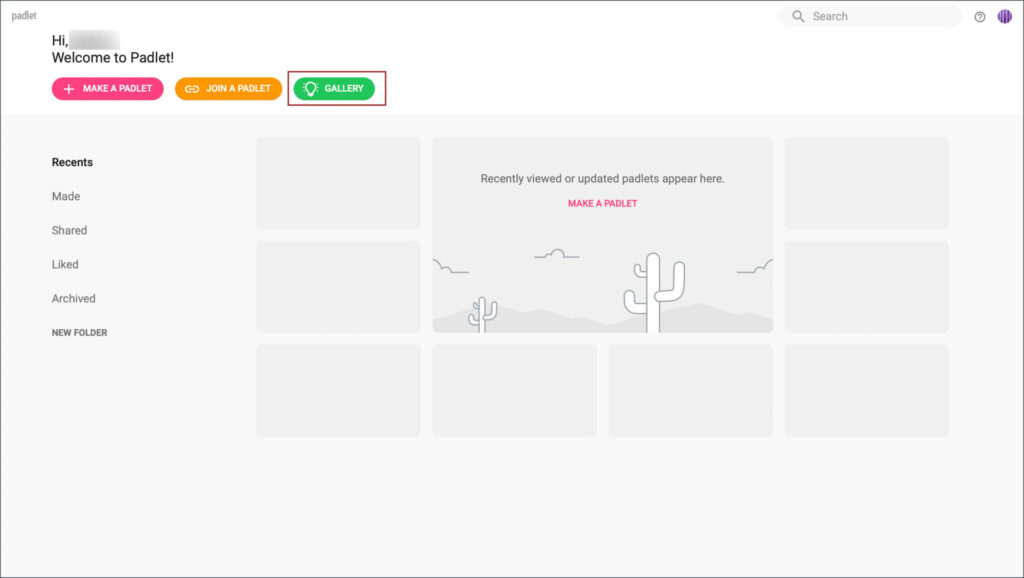
Skulle du behöva hjälp med hur du kan lägga upp dina olika padletytor och kombinera de olika funktionerna som finns kan de fungera som en bra inspiration!

– Om du vill att posterna lägga sig runt varandra utan att hamna ovanpå något annat inlägg, välj formatet Wall.
– Om du vill använda rubriker och få inläggen i spalter väljer du formatet Shelf.
Steg-för-steg: Skapa en Padlet
För att skapa en padletyta kan man gå olika vägar, men det snabbaste är att gå via Make a padlet från startsidan. Därefter väljer du vilken typ av layout på padlet du vill skapa. Canvas är exempelvis ett bra sätt för studenterna att fritt brainstorma sina idéer, medan Timeline kan vara ett bra sätt att visa ett händelseförlopp på. Du kan läsa mer om de olika typerna av ytor längre ned på denna sida.
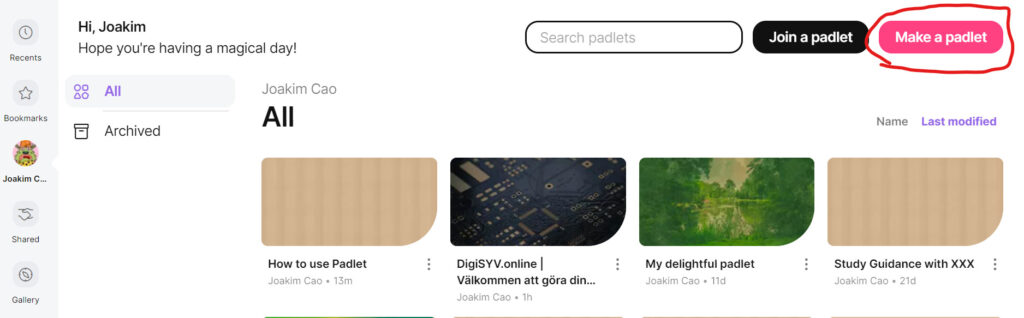
Olika typer av padletytor
Nedan visas exempel på de olika typerna av ytor som finns, hämtat från padlets galleri. Här ser du hur ytorna är strukturerade och vad de skulle kunna användas för.
Wall
Stream
Grid
Shelf
Map
Canvas
Timeline
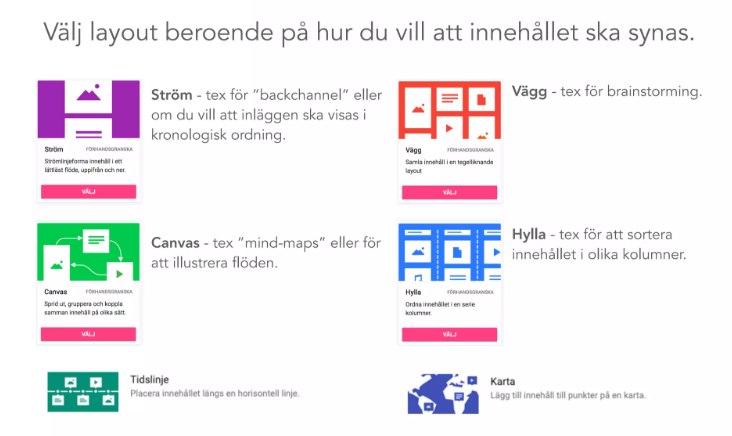
När du valt layouten får du upp ett antal inställningar att göra:
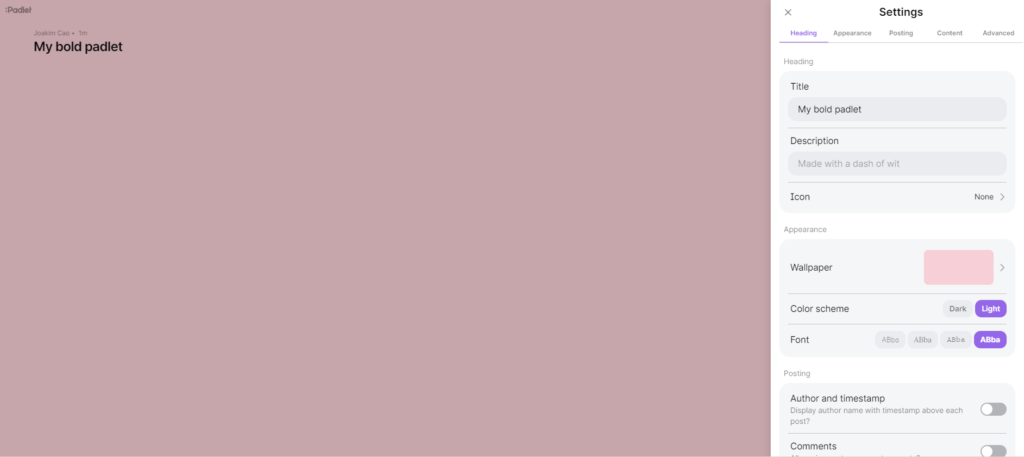
- Här döper och beskriver du din padlet för att användarna snabbt ska få en uppfattning om vad den handlar om. Du kan även lägga till en ikon till din yta. Dessa inställningar ser du uppe i vänstra hörnet när du är inne på din padlet.
- Här kan du snabbt kopiera URL:en för din padletyta för att dela den med andra. Detta gör du genom att klicka på Copy to clipboard.
- Här ställer du in bakgrundsbild, typsnitt och mörkt/ljust läge för din padlet. Det finns ett stort antal bakgrundsbilder att välja mellan och du kan även ladda upp dina egna bilder.
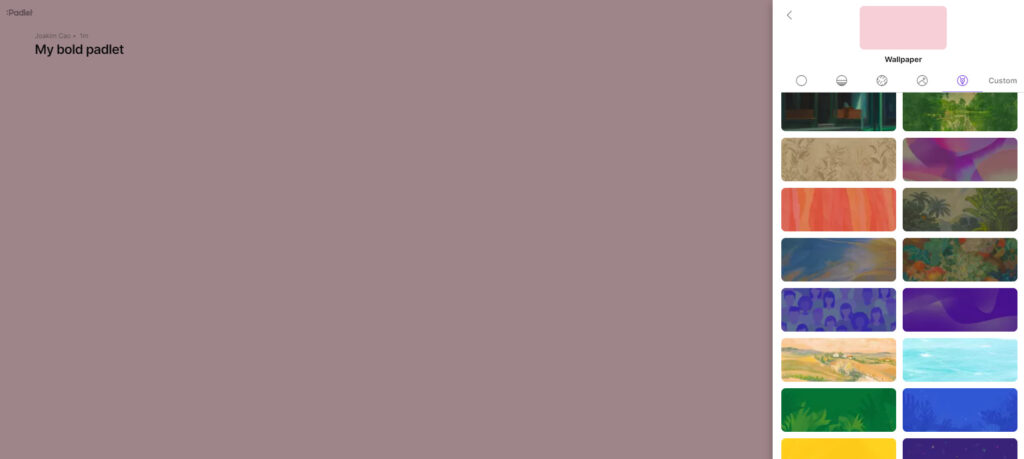
Bläddrar du ner lite och klickar på knappen Apperance kan du göra ytterligare inställningar kopplade till användarna av din padlet:
- Här kan du ställa in lite olika saker för inläggen som publiceras på padletytan. Du kan välja om författarens namn till inläggen ska synas, om nya inlägg ska visas först eller sist och om användare ska kunna kommentera på inlägg. Du kan också välja huruvida man kan reagera på inläggen med tex gilla-markering eller kunna betygsätta med siffor/stjärnor eller inte.
- Här väljer du om du vill att en moderator ska godkänna inläggen innan de publiceras och om Padlet automatiskt ska ersätta fula ord med fina emojis.
När du är klar med inställningarna klickar du på Next för att spara dina val. Du kan alltid komma åt och ändra inställningarna igen genom att klicka på kugghjulet uppe i högra hörnet när du är inne på padletytan.
Skapa inlägg
För att skapa ett inlägg, gör så här:
- Klicka nere i högra hörnet så att plusset ändras till en penna, eller klicka var som helst på padletytan.
- Döp ditt inlägg vid Subject
- Skriv texten till ditt inlägg vid Write something beautiful
- Lägg till bilder, länkar, dokument och mycket mer i området med bikupemönster.
- Klicka på Publish när du är klar.
Skriv på flera inlägg samtidigt – men var försiktig
Du kan arbeta med flera inlägg samtidigt på din padlet – så länge som du inte lämnar din padlet! De opublicerade inläggen lägger sig i nedre kanten. De finns alltså kvar medan du är i samma session, men försvinner om du stänger din padlet.
Som ägare till en padlet har du möjlighet att redigera, kopiera och till en annan padlet föra över de publicerade inläggen. Klicka då på de tre prickarna vid ett inlägg och välj någon av alternativen som visas där.
Sekretess
När du skapat din padletyta och ställt in de grundläggande inställningarna för layouten är det bra att se över sekretessen för din padlet. Det finns här olika alternativ att välja mellan. Klicka på Share uppe i högre hörnet inne i din padlet. Här ser du vilka inställningar din padlet har för tillfället. Klicka därefter på Change privacy för att ändra dina sekretessinställningar.
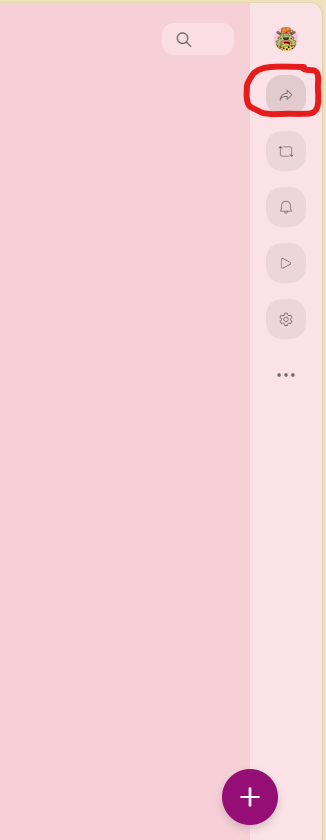

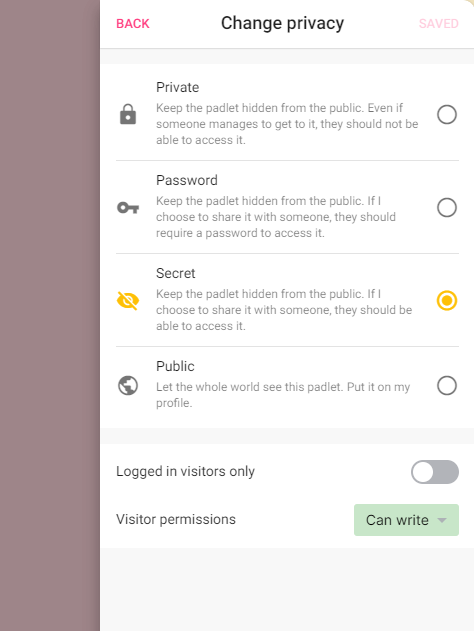
I sekretessinställningarna kan du välja om du vill att din padletyta ska vara helt privat (Private), om du vill att man enbart ska kunna komma åt ytan med ett lösenord (Password), om bara inloggade medlemmar ska kunna komma åt den (Members only), om ytan ska vara dold tills någon får tillgång till den (Secret – automatisk inställning) eller om dina padlet ska vara helt offentlig (Public). Väljer du att lösenordsskydda din padlet skriver du in ditt lösenord längre ned på sidan. Vill du ändra användarbehörigheten för din padlet ställer du in det under Visitor permissions, där du kan välja om besökare ska kunna läsa, skriva eller redigera inlägg.
Dela din padlet
För att dela din padlet kan du göra på olika sätt. Vill du bara kopiera länken gör du det smidigast via startsidan genom att klicka på de tre prickarna uppe i hörnet och väljer att kopiera länken.
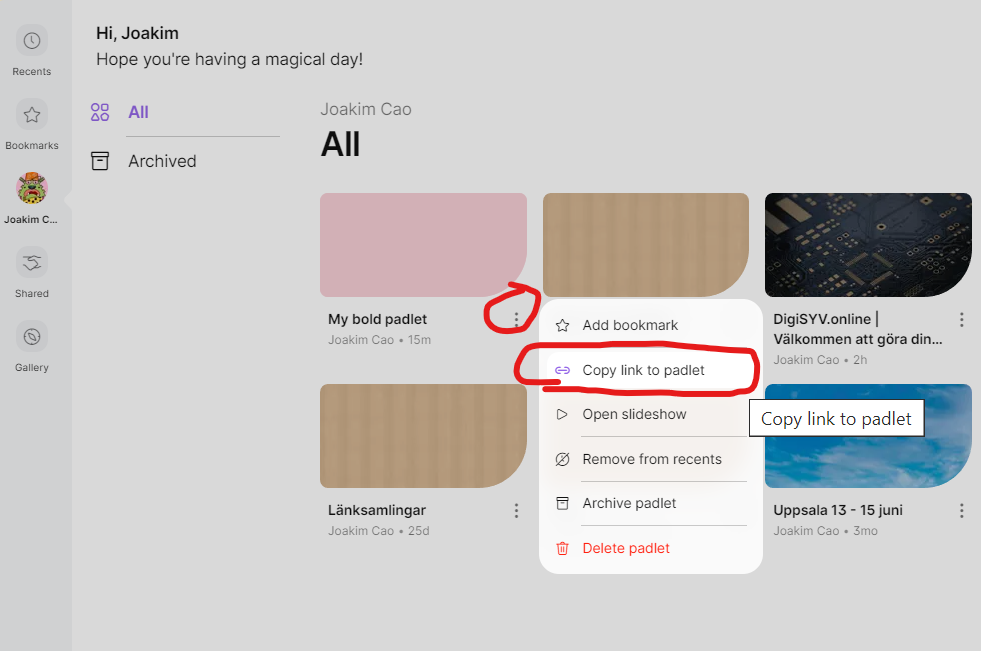
Vill du dela din padlet på annat håll, till exempel på mail eller Google Classroom, går du in på din padlet-yta, klickar på Share uppe till höger och väljer sedan någon av alternativen där.

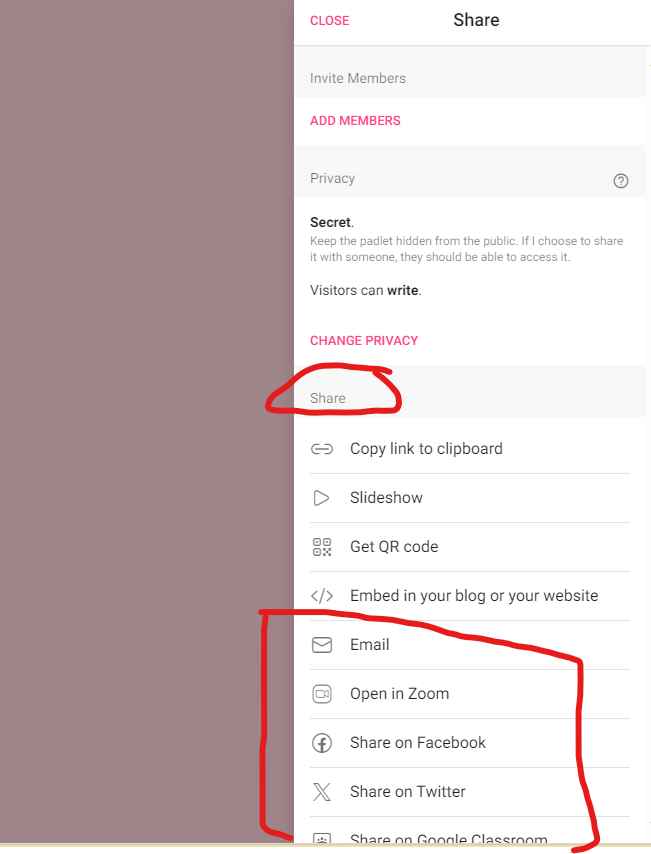
Du kan här även välja att skriva ut eller omvandla padletytan till, till exempel, en PDF.
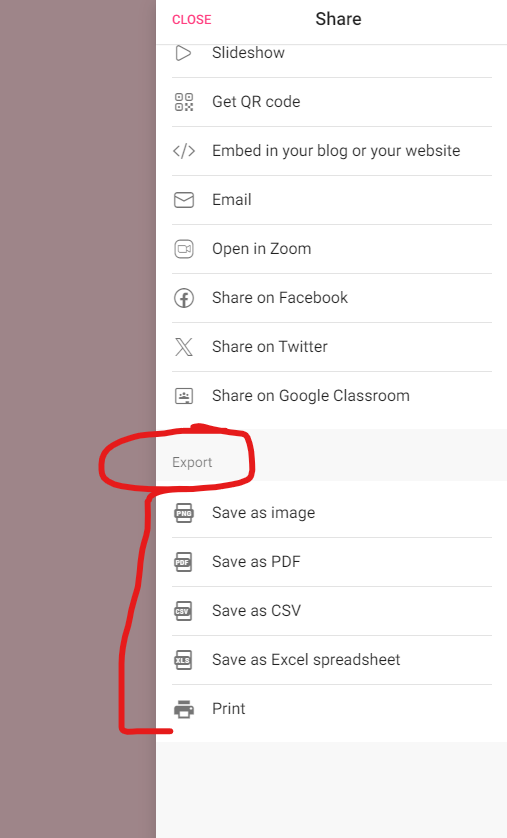
Ta bort och arkivera padletytor
För att ta bort eller arkivera din yta klickar du på din padlets tre övre prickar från Padlets startsida. Du kan då välja att antingen ta bort eller arkivera den. Väljer du att arkivera ytan hamnar den under Archived. Det är då bara du som kommer åt ytan och du kan då spara den för att använda den vid ett senare tillfälle. För att ta bort din yta måste du skriva in koden som visas i rutan som dyker upp
Har någon delat en padletyta med dig som du nu vill ta bort? Hör av dig till ägaren av ytan och be denne sluta dela den med dig
Kopiera
Har du kommit i kontakt med en riktigt bra padletyta eller vill du använda din egen yta som mall kan du välja att kopiera en befintlig padlet och använda denna kopia som en helt ny padlet. Klicka då på Remake till höger om hjärtat uppe till höger. Nedan ruta kommer då visas.
Här namnger du din nya padlet och väljer om du vill kopiera designen, inläggen eller både och. Är du ägare eller har adminbehörighet till padletytan du kopierar har du också möjlighet att direkt kopiera ytans sekretessinstälningar och behålla inläggens författare. Den nya kopierade ytan kommer nu bli en yta du själv skapat och du kan därefter ändra de inställningar du behöver.
